Cara menghapus halaman kosong di word yang sudah di page break adalah sebuah langkah untuk menghilangkan halaman kosong yang tidak diinginkan setelah pembagian halaman (page break) di dokumen Microsoft Word. Misalnya, setelah menyisipkan page break untuk memulai bab baru, terkadang muncul halaman kosong tambahan yang mengganggu.
Mengetahui cara menghapus halaman kosong ini sangat penting karena dapat meningkatkan tampilan dan organisasi dokumen, menghemat ruang, dan mempermudah navigasi. Kemampuan ini juga telah menjadi fitur penting dalam Microsoft Word sejak awal pengembangan pengolah kata.
Artikel ini akan membahas secara mendalam cara menghapus halaman kosong di Word setelah page break, memberikan panduan langkah demi langkah yang mudah dipahami, menguraikan penyebab umum munculnya halaman kosong, dan menawarkan tips tambahan untuk mengoptimalkan dokumen Word.
Cara Menghapus Halaman Kosong di Word yang Sudah di Page Break
Menguasai cara menghapus halaman kosong di Word yang sudah di page break sangat penting untuk menjaga kerapian dan organisasi dokumen. Aspek-aspek penting yang terkait dengan topik ini meliputi:
- Pemahaman tentang Page Break
- Penyebab Halaman Kosong
- Metode Penghapusan Manual
- Penggunaan Header dan Footer
- Pemanfaatan Section Breaks
- Opsi Pengaturan Halaman
- Peran Style Halaman
- Pengaruh Paragraf Kosong
- Pemecahan Masalah Lanjutan
- Tips Pencegahan
Memahami aspek-aspek ini akan memungkinkan pengguna untuk mengidentifikasi dan mengatasi halaman kosong yang tidak diinginkan, memastikan dokumen yang rapi, terorganisir, dan profesional. Misalnya, pengguna mungkin perlu menyesuaikan pengaturan halaman, memeriksa header dan footer, atau menggunakan section break untuk membagi dokumen dengan benar dan menghilangkan halaman kosong.
Pemahaman tentang Page Break
Pemahaman tentang page break sangat penting untuk menghapus halaman kosong di Word yang sudah di page break. Page break membagi dokumen menjadi halaman-halaman, dan memahami cara kerjanya akan membantu pengguna mengontrol tata letak dokumen dan menghindari halaman kosong yang tidak diinginkan.
-
Jenis Page Break
Ada beberapa jenis page break, termasuk manual, otomatis, dan section break. Memahami perbedaan jenis-jenis ini akan memastikan pengguna memilih jenis page break yang tepat untuk kebutuhan mereka.
-
Penempatan Page Break
Penempatan page break yang tepat sangat penting untuk menghindari halaman kosong. Pengguna harus mempertimbangkan konten, tata letak, dan pengaturan halaman saat menempatkan page break.
-
Pengaruh pada Pengaturan Halaman
Page break dapat memengaruhi pengaturan halaman, seperti margin, orientasi, dan ukuran kertas. Memahami pengaruh ini akan membantu pengguna menyesuaikan pengaturan halaman untuk hasil yang optimal.
-
Interaksi dengan Objek
Objek seperti gambar, tabel, dan bagan dapat memengaruhi penempatan page break. Pengguna harus memahami bagaimana objek berinteraksi dengan page break untuk menghindari pemutusan atau penempatan yang tidak diinginkan.
Dengan memahami aspek-aspek ini, pengguna dapat mengontrol page break secara efektif dan menghilangkan halaman kosong yang tidak diinginkan, menghasilkan dokumen yang rapi dan profesional.
Penyebab Halaman Kosong
Memahami penyebab halaman kosong sangat penting untuk menghapusnya secara efektif di Word yang sudah di page break. Beberapa penyebab umum meliputi:
-
Page Break yang Tidak Diperlukan
Page break yang tidak perlu dapat menyisakan halaman kosong di akhir dokumen. Periksa apakah page break telah disisipkan secara tidak sengaja atau tidak lagi diperlukan.
-
Pengaturan Margin
Margin yang terlalu besar dapat menyebabkan halaman kosong yang tidak diinginkan. Sesuaikan margin di pengaturan halaman untuk mengoptimalkan tata letak dokumen.
-
Objek Mengambang
Objek seperti gambar atau tabel yang mengambang dapat menyebabkan halaman kosong jika ditempatkan di akhir bagian atau halaman.
-
Section Break
Section break yang tidak digunakan dapat menciptakan halaman kosong. Tinjau section break dan hapus yang tidak perlu untuk menghilangkan halaman kosong.
Dengan memahami penyebab-penyebab ini, pengguna dapat mengidentifikasi dan mengatasi halaman kosong secara efektif, memastikan dokumen Word yang rapi dan profesional.
Metode Penghapusan Manual
Metode penghapusan manual adalah proses langsung menghilangkan halaman kosong di Word yang sudah di page break dengan menghapus page break yang tidak perlu. Metode ini efektif dalam situasi di mana hanya ada beberapa halaman kosong yang perlu dihapus, dan tidak ada masalah mendasar yang menyebabkan halaman kosong.
Untuk menerapkan metode penghapusan manual, cukup arahkan kursor ke page break yang menyebabkan halaman kosong, lalu tekan tombol “Delete” pada keyboard. Langkah ini akan menghapus page break dan menggabungkan konten dari halaman berikutnya ke halaman sebelumnya, menghilangkan halaman kosong. Namun, penting untuk dicatat bahwa metode ini hanya akan berfungsi jika tidak ada objek mengambang atau masalah tata letak lainnya yang berkontribusi pada halaman kosong.
Pemahaman tentang metode penghapusan manual sangat penting karena memberikan solusi cepat dan mudah untuk menghilangkan halaman kosong yang tidak diinginkan. Metode ini memungkinkan pengguna untuk mempertahankan struktur dan pemformatan dokumen secara keseluruhan, menjadikannya pilihan yang praktis untuk pengeditan dokumen dasar. Dengan menerapkan metode penghapusan manual secara efektif, pengguna dapat memastikan dokumen Word yang rapi dan profesional, bebas dari halaman kosong yang mengganggu.
Penggunaan Header dan Footer
Penggunaan header dan footer memegang peranan penting dalam memahami cara menghapus halaman kosong di Word yang sudah di page break. Header dan footer adalah area khusus di bagian atas dan bawah halaman dokumen yang dapat memuat informasi seperti nomor halaman, judul bab, atau logo perusahaan.
Terkadang, halaman kosong muncul karena pengaturan header dan footer yang tidak tepat. Misalnya, jika header atau footer diatur untuk muncul pada halaman pertama saja, maka halaman berikutnya akan dimulai pada halaman kosong baru. Untuk mengatasi hal ini, pengguna perlu memastikan bahwa header dan footer diatur untuk muncul pada semua halaman dokumen.
Selain itu, header dan footer dapat membantu mengidentifikasi penyebab umum halaman kosong. Jika header atau footer muncul pada halaman kosong, maka kemungkinan penyebabnya adalah pengaturan margin yang terlalu besar atau objek mengambang yang mendorong konten ke halaman berikutnya. Dengan memeriksa header dan footer, pengguna dapat dengan cepat menemukan dan mengatasi penyebab halaman kosong, sehingga menghasilkan dokumen yang rapi dan profesional.
Pemanfaatan Section Breaks
Pemanfaatan section breaks memegang peranan penting dalam memahami cara menghapus halaman kosong di Word yang sudah di page break. Section break membagi dokumen menjadi beberapa bagian yang dapat diformat secara independen, memberikan fleksibilitas dan kontrol yang lebih besar atas tata letak dokumen.
-
Tipe Section Break
Ada tiga jenis section break: next page, continuous, dan odd/even page. Memilih jenis section break yang tepat sangat penting untuk mengontrol tata letak dokumen dan menghindari halaman kosong yang tidak diinginkan.
-
Penempatan Section Break
Penempatan section break yang tepat sangat penting untuk menghapus halaman kosong. Section break harus disisipkan di lokasi yang tepat untuk memisahkan konten dan mengontrol tata letak halaman.
-
Pengaruh pada Pengaturan Halaman
Section break dapat memengaruhi pengaturan halaman, seperti margin, orientasi, dan ukuran kertas. Memahami pengaruh ini akan membantu pengguna menyesuaikan pengaturan halaman untuk setiap bagian dokumen secara individual.
-
Interaksi dengan Header dan Footer
Section break berinteraksi dengan header dan footer, memungkinkan pengguna untuk menampilkan header dan footer yang berbeda pada bagian dokumen yang berbeda. Hal ini dapat membantu mencegah halaman kosong dan meningkatkan organisasi dokumen.
Dengan memahami dan memanfaatkan section breaks secara efektif, pengguna dapat mengontrol tata letak dokumen, menghilangkan halaman kosong, dan menghasilkan dokumen Word yang rapi dan profesional.
Opsi Pengaturan Halaman
Opsi Pengaturan Halaman memegang peranan penting dalam memahami cara menghapus halaman kosong di Word yang sudah di page break. Pengaturan ini memungkinkan pengguna untuk menyesuaikan berbagai aspek tata letak dokumen, yang dapat memengaruhi keberadaan halaman kosong.
-
Margin
Margin adalah area kosong di sekitar tepi halaman. Menyesuaikan margin dapat membantu menghilangkan halaman kosong dengan memaksimalkan ruang halaman yang tersedia.
-
Orientasi
Orientasi menentukan arah halaman, apakah potret atau lanskap. Memilih orientasi yang tepat dapat mengurangi kebutuhan akan halaman kosong dengan mengoptimalkan penggunaan ruang halaman.
-
Ukuran Kertas
Ukuran kertas memengaruhi jumlah konten yang dapat ditampung pada setiap halaman. Memilih ukuran kertas yang sesuai dapat membantu mencegah halaman kosong dengan memastikan konten muat dengan benar.
-
Header dan Footer
Header dan footer adalah area khusus di bagian atas dan bawah halaman. Mengonfigurasi header dan footer dengan tepat dapat menghilangkan halaman kosong dengan mencegah konten didorong ke halaman berikutnya.
Dengan memahami dan menyesuaikan Opsi Pengaturan Halaman secara efektif, pengguna dapat mengoptimalkan tata letak dokumen, mengurangi halaman kosong, dan menghasilkan dokumen Word yang rapi dan profesional.
Peran Style Halaman
Dalam memahami cara menghapus halaman kosong di Word yang sudah di page break, Peran Style Halaman memegang peranan penting. Style Halaman memungkinkan pengguna untuk menerapkan serangkaian pengaturan format secara konsisten ke seluruh dokumen atau bagian dokumen tertentu, termasuk pengaturan margin, orientasi halaman, header, dan footer.
Pengaturan ini dapat berdampak langsung pada keberadaan halaman kosong. Misalnya, jika margin diatur terlalu besar, konten akan didorong ke halaman berikutnya, sehingga menciptakan halaman kosong. Demikian pula, jika header atau footer diatur untuk muncul pada halaman pertama saja, halaman berikutnya akan dimulai pada halaman kosong baru.
Dengan demikian, memahami dan menyesuaikan Peran Style Halaman sangat penting untuk mengoptimalkan tata letak dokumen dan menghapus halaman kosong yang tidak diinginkan. Pengguna dapat membuat Style Halaman khusus yang disesuaikan dengan kebutuhan tata letak mereka, memastikan konsistensi dan efisiensi dalam pengeditan dokumen. Selain itu, Style Halaman dapat diterapkan secara selektif ke bagian dokumen tertentu, memberikan fleksibilitas yang lebih besar dalam mengontrol tata letak.
Pengaruh Paragraf Kosong
Dalam konteks “cara menghapus halaman kosong di word yang sudah di page break”, “Pengaruh Paragraf Kosong” memegang peranan penting yang perlu dipahami. Paragraf kosong, yang merujuk pada paragraf yang tidak berisi teks atau objek apa pun, dapat memengaruhi keberadaan halaman kosong dalam dokumen Word yang telah di-page break.
Pengaruh utama dari paragraf kosong adalah potensi untuk menciptakan halaman kosong yang tidak diinginkan. Ketika sebuah paragraf kosong disisipkan di akhir bagian atau halaman, Word akan secara otomatis membuat halaman baru untuk mengakomodasi paragraf tersebut, meskipun halaman tersebut tidak diperlukan. Hal ini dapat terjadi karena Word memperlakukan paragraf kosong sebagai konten yang harus ditampilkan pada halaman terpisah.
Untuk mengatasi masalah ini, memahami pengaruh paragraf kosong sangat penting. Pengguna harus menghindari menyisipkan paragraf kosong yang tidak perlu di akhir bagian atau halaman. Selain itu, pengguna dapat menggunakan fitur “Tampilkan Semua Tanda Paragraf” untuk memvisualisasikan paragraf kosong dan menghapusnya jika tidak diperlukan. Dengan memahami dan mengelola paragraf kosong secara efektif, pengguna dapat mencegah halaman kosong yang tidak diinginkan dan menghasilkan dokumen Word yang rapi dan tertata.
Pemecahan Masalah Lanjutan
Dalam konteks “cara menghapus halaman kosong di word yang sudah di page break”, “Pemecahan Masalah Lanjutan” berperan penting dalam mengatasi masalah yang lebih kompleks dan tidak dapat diselesaikan dengan metode sederhana. Pemecahan Masalah Lanjutan melibatkan penggunaan teknik dan pengetahuan mendalam untuk mengidentifikasi dan mengatasi penyebab mendasar halaman kosong.
Salah satu penyebab umum halaman kosong yang memerlukan Pemecahan Masalah Lanjutan adalah adanya objek yang bertumpuk atau tersembunyi, seperti kotak teks atau gambar yang tidak terlihat. Untuk mengatasinya, pengguna perlu mengaktifkan fitur “Tampilkan Semua Tanda Format” untuk memvisualisasikan semua objek dan memastikan penempatannya yang tepat.
Selain itu, Pemecahan Masalah Lanjutan juga mencakup analisis mendalam terhadap pengaturan dokumen, termasuk gaya halaman, header, dan footer. Melalui pemeriksaan menyeluruh ini, pengguna dapat mengidentifikasi dan memperbaiki inkonsistensi atau pengaturan yang salah yang berkontribusi pada halaman kosong yang tidak diinginkan.
Tips Pencegahan
Tips pencegahan memegang peranan penting dalam memahami “cara menghapus halaman kosong di Word yang sudah di-page break”. Hal ini disebabkan karena halaman kosong yang tidak diinginkan sering kali diakibatkan oleh praktik pengeditan yang tidak tepat atau pengaturan dokumen yang salah. Dengan menerapkan tips pencegahan, pengguna dapat secara proaktif meminimalkan kemungkinan munculnya halaman kosong, sehingga menghasilkan dokumen yang rapi dan terorganisir.
Salah satu tips pencegahan yang penting adalah menghindari penggunaan paragraf kosong yang tidak perlu di akhir bagian atau halaman. Paragraf kosong dapat menyebabkan Word secara otomatis membuat halaman baru, meskipun halaman tersebut tidak diperlukan. Pengguna harus selalu memeriksa dan menghapus paragraf kosong yang tidak perlu untuk mencegah halaman kosong yang tidak diinginkan.
Tips pencegahan lainnya adalah memperhatikan pengaturan margin. Margin yang terlalu besar dapat menyebabkan konten didorong ke halaman berikutnya, sehingga menciptakan halaman kosong. Pengguna harus menyesuaikan margin secara tepat untuk mengoptimalkan penggunaan ruang halaman dan menghindari pemborosan halaman.
Dengan memahami dan menerapkan tips pencegahan ini, pengguna dapat secara signifikan mengurangi kebutuhan untuk menghapus halaman kosong di Word setelah di-page break. Hal ini tidak hanya menghemat waktu dan usaha tetapi juga menghasilkan dokumen yang lebih profesional dan mudah dibaca.
Pertanyaan yang Sering Diajukan (FAQ)
Bagian FAQ ini berisi kumpulan pertanyaan umum dan jawabannya yang terkait dengan “cara menghapus halaman kosong di Word yang sudah di-page break”. FAQ ini ditujukan untuk memberikan klarifikasi dan panduan tambahan bagi pembaca.
Pertanyaan 1: Mengapa halaman kosong muncul setelah saya melakukan page break?
Halaman kosong dapat muncul karena beberapa alasan, seperti adanya page break yang tidak perlu, pengaturan margin yang terlalu besar, objek mengambang, atau section break yang tidak tepat.
Pertanyaan 2: Bagaimana cara menghapus halaman kosong secara manual?
Untuk menghapus halaman kosong secara manual, cukup arahkan kursor ke page break yang menyebabkan masalah dan tekan tombol “Delete” pada keyboard.
Pertanyaan 3: Apa peran header dan footer dalam mencegah halaman kosong?
Header dan footer yang diatur dengan benar dapat mencegah halaman kosong dengan memastikan konten tidak didorong ke halaman baru secara tidak perlu.
Pertanyaan 4: Bagaimana cara menggunakan section break untuk mengontrol halaman kosong?
Section break memungkinkan pengguna untuk membagi dokumen menjadi beberapa bagian dengan pengaturan halaman yang berbeda, sehingga memberikan kontrol yang lebih besar atas tata letak halaman dan mencegah halaman kosong.
Pertanyaan 5: Apa saja tips pencegahan untuk menghindari halaman kosong?
Tips pencegahan meliputi menghindari paragraf kosong yang tidak perlu, menyesuaikan margin secara tepat, dan memeriksa pengaturan header dan footer.
Pertanyaan 6: Apakah ada cara untuk memecahkan masalah halaman kosong yang lebih kompleks?
Untuk masalah yang lebih kompleks, pengguna dapat menggunakan teknik pemecahan masalah lanjutan, seperti mengaktifkan fitur “Tampilkan Semua Tanda Format” atau memeriksa pengaturan dokumen secara mendalam.
Dengan memahami jawaban atas pertanyaan-pertanyaan umum ini, pengguna dapat dengan mudah menghapus halaman kosong di Word yang sudah di-page break dan menghasilkan dokumen yang rapi dan terorganisir.
Berikutnya, kita akan membahas teknik pemecahan masalah lanjutan untuk mengatasi halaman kosong yang lebih kompleks.
Tips Menghapus Halaman Kosong di Word yang Sudah di Page Break
Setelah memahami berbagai penyebab dan metode penghapusan halaman kosong di Word yang sudah di page break, berikut adalah beberapa tips praktis untuk membantu Anda mengatasi masalah ini secara efektif:
Tip 1: Periksa Page Break yang Tidak Diperlukan
Tinjau dokumen Anda dengan cermat untuk mengidentifikasi dan menghapus page break yang tidak diinginkan.
Tip 2: Sesuaikan Pengaturan Margin
Atur margin dokumen Anda dengan benar untuk menghindari pemborosan ruang yang dapat menyebabkan halaman kosong.
Tip 3: Perhatikan Objek Mengambang
Objek mengambang seperti gambar atau tabel dapat mendorong konten ke halaman berikutnya. Pindahkan atau ukur ulang objek-objek ini jika perlu.
Tip 4: Periksa Section Break
Section break yang tidak tepat dapat membuat halaman kosong. Tinjau section break Anda dan hapus yang tidak perlu.
Tip 5: Konfigurasikan Header dan Footer
Atur header dan footer secara konsisten di seluruh dokumen untuk mencegah halaman kosong yang tidak diinginkan.
Tip 6: Manfaatkan Style Halaman
Gunakan style halaman untuk menerapkan pengaturan tata letak yang konsisten dan menghindari masalah halaman kosong.
Tip 7: Hapus Paragraf Kosong yang Tidak Diperlukan
Paragraf kosong pada akhir bagian atau halaman dapat membuat halaman baru. Hapus paragraf yang tidak perlu untuk mengoptimalkan tata letak.
Dengan menerapkan tips ini, Anda dapat secara efektif menghapus halaman kosong di Word yang sudah di page break, menghasilkan dokumen yang rapi, terorganisir, dan profesional.
Tips ini akan membantu Anda menguasai tata letak dokumen Word, menghemat waktu dan tenaga dalam pengeditan, serta meningkatkan kualitas keseluruhan dokumen Anda.
Kesimpulan
Artikel ini telah membahas secara komprehensif cara menghapus halaman kosong di Word yang sudah di page break, mengeksplorasi berbagai penyebab dan metode penghapusannya. Dengan memahami penyebab seperti page break yang tidak perlu, margin yang terlalu besar, objek mengambang, dan section break yang tidak tepat, pengguna dapat mengidentifikasi dan mengatasi masalah ini secara efektif.
Tiga poin utama yang saling terkait sangat penting untuk diingat:
- Pengaturan dokumen, termasuk margin dan section break, memainkan peran penting dalam mencegah halaman kosong.
- Objek mengambang dan paragraf kosong juga dapat menyebabkan halaman kosong dan harus ditangani dengan tepat.
- Teknik pemecahan masalah lanjutan, seperti mengaktifkan “Tampilkan Semua Tanda Format”, dapat membantu mengatasi masalah halaman kosong yang lebih kompleks.
Dengan menguasai teknik-teknik ini, pengguna dapat menghasilkan dokumen Word yang rapi dan terorganisir, menghindari pemborosan ruang dan meningkatkan kualitas dokumen mereka secara keseluruhan.

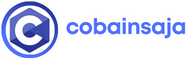 Cobain Saja Berita dan Informasi Terbaru
Cobain Saja Berita dan Informasi Terbaru
![Cara Lanjutkan Download Terputus di IDM [Anti Gagal]](https://www.cobainsaja.com/wp-content/uploads/2024/03/Cara-Lanjutkan-Download-Terputus-di-IDM-Anti-Gagal1-310x165.png)