Mengubah format tanggal di Microsoft Excel 2007 adalah cara mengatur tampilan tanggal agar sesuai dengan kebutuhan atau standar tertentu.
Hal ini penting karena format tanggal yang tidak sesuai dapat menyulitkan pembacaan dan pemahaman data. Selain itu, mengubah format tanggal juga dapat memperjelas penyajian data dan memudahkan analisis.
Salah satu perkembangan penting dalam mengubah format tanggal di Excel adalah pengenalan fitur “Format Cell” yang memungkinkan pengguna untuk menyesuaikan tampilan tanggal sesuai keinginan. Fitur ini memperluas kemampuan pengguna untuk mengontrol tampilan data dan meningkatkan produktivitas.
Cara Merubah Format Tanggal di Excel 2007
Mengubah format tanggal di Excel 2007 memiliki beberapa aspek penting yang perlu diperhatikan:
- Jenis Format
- Kustomisasi
- Pengaturan Regional
- Format Angka
- Format Teks
- Format Khusus
- Fungsi DATE
- Tips dan Trik
Dengan memahami aspek-aspek ini, pengguna dapat dengan mudah mengubah format tanggal di Excel 2007 sesuai dengan kebutuhan mereka. Misalnya, pengguna dapat mengubah format tanggal menjadi angka, teks, atau format khusus yang disesuaikan dengan standar tertentu. Selain itu, pengguna juga dapat menggunakan fungsi DATE untuk membuat tanggal secara manual atau menggunakan tips dan trik untuk mempercepat proses pemformatan tanggal.
Jenis Format
Jenis format memegang peranan penting dalam cara mengubah format tanggal di Excel 2007. Jenis format menentukan bagaimana tanggal akan ditampilkan, apakah dalam bentuk angka, teks, atau format khusus. Memahami jenis format yang tersedia sangat penting untuk memilih format yang sesuai dengan kebutuhan pengguna.
Excel 2007 menawarkan berbagai jenis format tanggal, antara lain format angka, format teks, dan format khusus. Format angka menampilkan tanggal sebagai angka, sedangkan format teks menampilkan tanggal sebagai teks. Format khusus memungkinkan pengguna untuk membuat format tanggal sendiri sesuai dengan kebutuhan spesifik mereka. Misalnya, pengguna dapat membuat format tanggal yang menampilkan hari, bulan, dan tahun dalam urutan yang berbeda, atau yang menambahkan teks tambahan seperti “hari” atau “bulan”.
Kemampuan untuk mengubah jenis format tanggal sangat berguna dalam berbagai situasi praktis. Misalnya, pengguna dapat menggunakan format tanggal yang berbeda untuk membedakan antara tanggal yang berbeda, untuk membuat tanggal lebih mudah dibaca, atau untuk memenuhi persyaratan pelaporan tertentu. Dengan memahami jenis format yang tersedia dan cara menggunakannya, pengguna dapat dengan mudah mengubah format tanggal di Excel 2007 untuk memenuhi kebutuhan mereka.
Kustomisasi
Kustomisasi merupakan aspek penting dalam cara merubah format tanggal di Excel 2007. Kustomisasi memungkinkan pengguna untuk menyesuaikan tampilan tanggal sesuai dengan kebutuhan dan preferensi mereka. Pengguna dapat memilih dari berbagai tipe format tanggal, seperti angka, teks, atau format khusus, dan kemudian mengkustomisasi format tersebut agar sesuai dengan tampilan yang diinginkan.
Misalnya, pengguna dapat mengkustomisasi format tanggal untuk menampilkan hari, bulan, dan tahun dalam urutan yang berbeda, atau untuk menambahkan teks tambahan seperti “hari” atau “bulan”. Pengguna juga dapat membuat format tanggal sendiri yang tidak termasuk dalam tipe format yang telah ditentukan. Hal ini sangat berguna ketika pengguna ingin menampilkan tanggal dalam format yang unik atau spesifik.
Kustomisasi sangat penting dalam cara merubah format tanggal di Excel 2007 karena memungkinkan pengguna untuk membuat format tanggal yang sesuai dengan kebutuhan mereka. Hal ini dapat meningkatkan keterbacaan dan kejelasan data, serta memudahkan pengguna untuk menganalisis dan membandingkan tanggal.
Pengaturan Regional
Pengaturan regional merupakan aspek penting dalam memahami cara merubah format tanggal di Excel 2007. Pengaturan regional menentukan format tanggal default yang digunakan oleh Excel, serta mempengaruhi cara tanggal ditampilkan dan diinterpretasikan. Pengaturan regional meliputi pengaturan seperti bahasa, lokasi, dan format tanggal.
Pengaturan regional memainkan peran penting dalam cara merubah format tanggal di Excel 2007 karena menentukan format tanggal default yang digunakan oleh Excel. Misalnya, jika pengaturan regional diatur ke Indonesia, maka Excel akan menggunakan format tanggal “dd/mm/yyyy” secara default. Namun, pengguna dapat mengubah format tanggal secara manual sesuai dengan kebutuhan mereka, terlepas dari pengaturan regional yang digunakan.
Pemahaman tentang pengaturan regional dan pengaruhnya terhadap format tanggal sangat penting dalam memastikan bahwa tanggal ditampilkan dan diinterpretasikan dengan benar dalam Excel 2007. Pengaturan regional yang tidak sesuai dapat menyebabkan kesalahan dalam perhitungan tanggal atau kesulitan dalam membaca dan memahami data tanggal. Oleh karena itu, penting untuk mengatur pengaturan regional dengan benar sebelum mulai mengubah format tanggal di Excel 2007.
Format Angka
Format Angka memegang peranan penting dalam cara mengubah format tanggal di Excel 2007. Format Angka memungkinkan pengguna untuk menampilkan tanggal sebagai angka, dengan berbagai opsi penyesuaian yang tersedia.
-
Jenis Angka
Pengguna dapat memilih jenis angka yang akan digunakan untuk menampilkan tanggal, seperti angka desimal, angka romawi, atau karakter Cina. -
Pemisah Ribuan
Format Angka juga menyediakan opsi untuk menambahkan pemisah ribuan, seperti titik atau koma, untuk memudahkan pembacaan tanggal yang panjang. -
Desimal
Jika tanggal memiliki bagian desimal, seperti saat menampilkan waktu, pengguna dapat mengatur jumlah tempat desimal yang akan ditampilkan. -
Simbol Mata Uang
Meskipun tidak umum digunakan untuk tanggal, Format Angka juga memungkinkan pengguna untuk menambahkan simbol mata uang ke tanggal, yang dapat berguna dalam situasi tertentu.
Dengan memahami dan menggunakan berbagai opsi penyesuaian yang tersedia dalam Format Angka, pengguna dapat dengan mudah mengubah format tanggal di Excel 2007 agar sesuai dengan kebutuhan dan preferensi mereka. Format Angka yang tepat dapat meningkatkan keterbacaan dan kejelasan data tanggal, sehingga memudahkan pengguna untuk menganalisis dan membandingkan tanggal secara efektif.
Format Teks
Format Teks merupakan salah satu jenis format yang dapat digunakan untuk mengubah format tanggal di Excel 2007. Format Teks memungkinkan tanggal ditampilkan sebagai teks, yang memiliki beberapa keuntungan dan kegunaan tertentu.
-
Jenis Teks
Format Teks menyediakan berbagai jenis teks, seperti teks umum, teks kaya, dan teks Unicode, yang dapat digunakan sesuai dengan kebutuhan dan preferensi pengguna.
-
Penjajaran
Format Teks memungkinkan pengguna untuk mengatur penjajaran teks tanggal, seperti kiri, kanan, tengah, atau terdistribusi, untuk meningkatkan keterbacaan dan tampilan data.
-
Pembungkusan Teks
Format Teks juga menyediakan opsi pembungkusan teks, yang dapat berguna untuk membungkus teks tanggal ke baris berikutnya jika diperlukan, mencegah teks terpotong atau tumpang tindih.
-
Format Angka Khusus
Format Teks dapat dikombinasikan dengan Format Angka Khusus untuk membuat format tanggal yang unik dan disesuaikan, memberikan fleksibilitas lebih bagi pengguna dalam menampilkan tanggal.
Dengan memahami dan menggunakan berbagai aspek Format Teks, pengguna dapat secara efektif mengubah format tanggal di Excel 2007 untuk memenuhi kebutuhan dan preferensi mereka. Format Teks yang tepat dapat meningkatkan keterbacaan, kejelasan, dan tampilan data tanggal, sehingga memudahkan pengguna untuk menganalisis dan membandingkan tanggal secara efektif.
Format Khusus
Format Khusus merupakan aspek penting dalam cara merubah format tanggal di Excel 2007 yang memberikan fleksibilitas dan kontrol yang lebih besar kepada pengguna dalam menampilkan tanggal.
-
Kode Format
Format khusus menggunakan kode format khusus yang mengontrol bagaimana tanggal ditampilkan. Kode-kode ini terdiri dari karakter seperti “d”, “m”, dan “y” yang mewakili bagian-bagian tanggal.
-
Format Tanggal dan Waktu
Format khusus dapat digunakan untuk memformat tanggal dan waktu secara bersamaan, memungkinkan pengguna untuk menampilkan informasi tanggal dan waktu yang lengkap dalam satu sel.
-
Penambahan Teks
Format khusus memungkinkan pengguna untuk menambahkan teks ke dalam tampilan tanggal, seperti nama hari atau bulan, memberikan konteks tambahan dan memudahkan pembacaan.
-
Format Angka
Format khusus dapat dikombinasikan dengan format angka untuk mengontrol tampilan bagian numerik tanggal, seperti jumlah hari atau bulan, meningkatkan keterbacaan dan kejelasan.
Dengan memahami dan menggunakan Format Khusus secara efektif, pengguna dapat membuat format tanggal yang disesuaikan dan memenuhi kebutuhan spesifik mereka, meningkatkan analisis dan perbandingan data tanggal dalam Excel 2007.
Fungsi DATE
Fungsi DATE memegang peranan penting dalam cara merubah format tanggal di Excel 2007. Fungsi ini memungkinkan pengguna untuk membuat tanggal secara manual menggunakan kombinasi tahun, bulan, dan hari.
-
Komponen Tanggal
Fungsi DATE terdiri dari tiga komponen: tahun, bulan, dan hari. Ketiga komponen ini harus dimasukkan sebagai bilangan bulat, mewakili nilai numerik untuk setiap bagian tanggal.
-
Contoh Penggunaan
Untuk membuat tanggal 1 Januari 2023 menggunakan Fungsi DATE, pengguna dapat menggunakan rumus berikut: =DATE(2023,1,1). Hasilnya akan menampilkan tanggal “1/1/2023” dalam sel.
-
Mengubah Format Tanggal
Fungsi DATE dapat dikombinasikan dengan format tanggal lainnya untuk mengubah tampilan tanggal. Misalnya, pengguna dapat menggunakan format tanggal “dd/mm/yyyy” untuk menampilkan tanggal dalam format “01/01/2023”.
-
Validasi Tanggal
Fungsi DATE juga dapat digunakan untuk memvalidasi tanggal. Dengan memeriksa apakah hasil Fungsi DATE menghasilkan tanggal yang valid, pengguna dapat memastikan bahwa tanggal yang dimasukkan sesuai dengan format yang diharapkan.
Dengan memahami dan menggunakan Fungsi DATE secara efektif, pengguna dapat dengan mudah membuat dan memformat tanggal di Excel 2007 sesuai dengan kebutuhan mereka. Fungsi ini memberikan kontrol yang lebih besar atas tampilan tanggal, meningkatkan keterbacaan dan akurasi data, serta memfasilitasi analisis dan perbandingan tanggal.
Tips dan Trik
Tips dan trik memegang peranan penting dalam memahami cara merubah format tanggal di Excel 2007. Aspek ini menyediakan berbagai cara untuk mengoptimalkan proses perubahan format tanggal, meningkatkan efisiensi, dan akurasi.
-
Menggunakan Pintasan Keyboard
Menggunakan pintasan keyboard, seperti Ctrl + 1 untuk membuka kotak dialog Format Cells, dapat mempercepat proses perubahan format tanggal secara signifikan. -
Membuat Template Format Tanggal
Membuat template format tanggal yang sering digunakan dapat menghemat waktu dan memastikan konsistensi dalam memformat tanggal. -
Menggunakan Rumus Tanggal
Menggunakan rumus tanggal, seperti DATE atau TODAY, dapat memperbarui tanggal secara otomatis berdasarkan perubahan data atau perhitungan. -
Memanfaatkan Pengaturan Regional
Menyesuaikan pengaturan regional Excel dapat menyelaraskan format tanggal dengan standar lokal atau kebutuhan spesifik pengguna.
Dengan memahami dan menerapkan tips dan trik ini, pengguna dapat meningkatkan keterampilan mereka dalam mengubah format tanggal di Excel 2007, menghemat waktu, meningkatkan akurasi, dan menghasilkan hasil yang lebih profesional.
Tanya Jawab Umum tentang Cara Merubah Format Tanggal di Excel 2007
Bagian ini berisi tanya jawab umum seputar cara merubah format tanggal di Excel 2007 untuk membantu pengguna memahami dan menguasai proses tersebut.
Pertanyaan 1: Bagaimana cara mengubah format tanggal dengan cepat?
Anda dapat menggunakan pintasan keyboard Ctrl + 1 untuk membuka kotak dialog Format Cells dan mengubah format tanggal dengan cepat.
Pertanyaan 2: Bagaimana cara membuat format tanggal khusus?
Pada kotak dialog Format Cells, pilih kategori Kustom dan masukkan kode format sesuai kebutuhan. Misalnya, untuk menampilkan tanggal dalam format “dd/mm/yyyy”, masukkan kode “dd/mm/yyyy”.
Pertanyaan 3: Bagaimana cara mengubah format tanggal yang sudah diformat sebagai teks?
Anda dapat menggunakan rumus DATEVALUE untuk mengubah format tanggal teks menjadi format tanggal numerik. Misalnya, untuk mengubah “1 Januari 2023” menjadi format tanggal numerik, gunakan rumus =DATEVALUE(“1 Januari 2023”).
Pertanyaan 4: Bagaimana cara memperbarui tanggal secara otomatis berdasarkan perubahan data?
Anda dapat menggunakan rumus tanggal seperti TODAY atau NOW untuk memperbarui tanggal secara otomatis saat data berubah. Misalnya, untuk menampilkan tanggal saat ini, gunakan rumus =TODAY().
Pertanyaan 5: Bagaimana cara memvalidasi tanggal yang dimasukkan?
Anda dapat menggunakan fungsi ISDATE untuk memvalidasi apakah nilai yang dimasukkan adalah tanggal yang valid. Misalnya, untuk memeriksa apakah sel A1 berisi tanggal yang valid, gunakan rumus =ISDATE(A1).
Pertanyaan 6: Bagaimana cara mengatur format tanggal sesuai dengan standar lokal?
Anda dapat menyesuaikan pengaturan regional Excel agar sesuai dengan standar lokal. Buka menu File > Options > Advanced > Regional dan ubah pengaturan sesuai kebutuhan.
Dengan memahami jawaban atas pertanyaan-pertanyaan umum ini, pengguna akan lebih yakin dalam mengubah format tanggal di Excel 2007 secara efektif dan sesuai dengan kebutuhan mereka.
Selanjutnya, kita akan membahas penggunaan fungsi DATE untuk membuat dan memformat tanggal secara manual di Excel 2007.
Tips Mengubah Format Tanggal di Excel 2007
Bagian ini berisi beberapa tips untuk membantu Anda mengubah format tanggal di Excel 2007 secara efektif dan efisien.
Tip 1: Gunakan Pintasan Keyboard
Tekan Ctrl + 1 untuk membuka kotak dialog Format Cells dengan cepat, memungkinkan Anda mengubah format tanggal dengan mudah.
Tip 2: Buat Template Format Tanggal
Buat template untuk format tanggal yang sering digunakan. Ini akan menghemat waktu dan memastikan konsistensi dalam memformat tanggal.
Tip 3: Manfaatkan Pengaturan Regional
Sesuaikan pengaturan regional Excel agar sesuai dengan standar lokal atau kebutuhan spesifik Anda. Ini akan mempermudah pemformatan tanggal sesuai dengan konvensi yang berlaku.
Tip 4: Gunakan Rumus Tanggal
Gunakan rumus tanggal seperti DATE atau TODAY untuk membuat dan memperbarui tanggal secara otomatis berdasarkan perhitungan atau perubahan data.
Tip 5: Validasi Tanggal yang Dimasukkan
Gunakan fungsi ISDATE untuk memeriksa apakah nilai yang dimasukkan adalah tanggal yang valid. Ini akan membantu Anda memastikan akurasi data tanggal.
Dengan mengikuti tips ini, Anda dapat mengoptimalkan proses perubahan format tanggal di Excel 2007, meningkatkan produktivitas, dan memastikan akurasi data.
Tips ini menjadi dasar penting untuk menguasai pemformatan tanggal di Excel 2007. Pada bagian selanjutnya, kita akan membahas penggunaan fungsi DATE untuk membuat dan memformat tanggal secara manual.
Kesimpulan
Dengan memahami cara merubah format tanggal di Excel 2007, pengguna dapat mengelola dan menampilkan data tanggal secara efektif sesuai dengan kebutuhan mereka. Melalui berbagai opsi format, pengguna dapat menyesuaikan tampilan tanggal agar mudah dibaca, dipahami, dan dianalisis.
Beberapa poin penting yang perlu diingat adalah:
- Jenis format, seperti angka, teks, dan khusus, memberikan fleksibilitas dalam menampilkan tanggal.
- Kustomisasi memungkinkan pengguna untuk membuat format tanggal yang unik dan sesuai dengan preferensi mereka.
- Fungsi DATE dan rumus tanggal lainnya dapat digunakan untuk membuat dan memperbarui tanggal secara otomatis, meningkatkan efisiensi dan akurasi.
Dengan menguasai teknik-teknik ini, pengguna dapat memanfaatkan Excel 2007 secara maksimal untuk mengelola dan memformat data tanggal, menghasilkan spreadsheet yang profesional dan informatif.

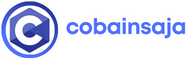 Cobain Saja Berita dan Informasi Terbaru
Cobain Saja Berita dan Informasi Terbaru
