Cara menghapus halaman kosong di Word yang sudah page break adalah sebuah metode untuk menghilangkan halaman kosong yang tidak diinginkan setelah melakukan page break atau pemutusan halaman. Hal ini sering terjadi saat membuat dokumen yang memiliki banyak bagian atau bab, dan halaman kosong muncul di akhir tiap bagian.
Menghapus halaman kosong di Word sangat penting karena dapat menghemat ruang, menjaga kerapian dokumen, dan memudahkan navigasi. Salah satu perkembangan penting dalam menghapus halaman kosong adalah pengenalan fitur “Hapus Halaman Kosong” yang tersedia di versi Word yang lebih baru, yang secara otomatis mendeteksi dan menghapus halaman kosong yang tidak perlu.
Artikel ini akan mengulas secara mendalam cara menghapus halaman kosong di Word yang sudah page break, membahas metode manual dan otomatis, serta memberikan tips untuk mencegah munculnya halaman kosong yang tidak diinginkan di masa mendatang.
Cara menghapus halaman kosong di Word yang sudah page break
Cara menghapus halaman kosong di Word yang sudah page break merupakan aspek penting dalam pengolahan dokumen. Hal ini memengaruhi kerapian, efisiensi, dan kemudahan navigasi dokumen.
- Kejelasan
- Efisiensi
- Profesionalisme
- Kepraktisan
- Keterbacaan
- Konsistensi
- Otomasi
- Pemecahan masalah
Kejelasan memastikan dokumen mudah dipahami dan tidak membingungkan pembaca. Efisiensi menghemat waktu dan ruang dengan menghilangkan halaman kosong yang tidak perlu. Profesionalisme memberikan kesan positif dan menunjukkan perhatian terhadap detail. Kepraktisan membuat dokumen mudah dikelola dan diedit. Keterbacaan meningkatkan pengalaman membaca dan pemahaman. Konsistensi menjaga keseragaman tata letak dan gaya dokumen. Otomasi menyederhanakan proses penghapusan halaman kosong, menghemat waktu dan usaha. Pemecahan masalah memungkinkan pengguna mengatasi masalah halaman kosong yang muncul, memastikan dokumen yang rapi dan profesional.
Kejelasan
Kejelasan sangat penting dalam proses penghapusan halaman kosong di Word yang sudah page break, karena memastikan bahwa dokumen mudah dipahami dan tidak membingungkan pembaca. Kejelasan membantu pengguna mengidentifikasi halaman kosong yang tidak diinginkan dengan cepat dan akurat, sehingga dapat dihapus secara efektif.
-
Struktur Dokumen
Kejelasan struktur dokumen memudahkan pengguna memahami alur dan organisasi dokumen, sehingga halaman kosong yang tidak perlu dapat diidentifikasi dengan mudah.
-
Penanda Visual
Penggunaan penanda visual, seperti tanda paragraf atau spasi kosong, dapat meningkatkan kejelasan dan membuat halaman kosong lebih mudah terlihat.
-
Font dan Ukuran
Pilihan font dan ukuran yang jelas dan konsisten dapat meningkatkan keterbacaan dokumen dan mengurangi kemungkinan halaman kosong yang tidak disengaja.
-
Tata Letak Halaman
Tata letak halaman yang tertata dengan baik, termasuk margin, header, dan footer, dapat memberikan konteks yang jelas dan membantu menghindari halaman kosong yang tidak perlu.
Dengan memastikan kejelasan dalam dokumen Word, pengguna dapat secara efektif menghapus halaman kosong yang sudah page break, menghasilkan dokumen yang rapi, profesional, dan mudah dinavigasi.
Efisiensi
Dalam konteks cara menghapus halaman kosong di Word yang sudah page break, efisiensi sangat penting untuk menghemat waktu dan ruang. Berikut adalah beberapa aspek efisiensi yang perlu dipertimbangkan:
-
Otomatisasi
Fitur seperti “Hapus Halaman Kosong” di Word dapat mengotomatiskan proses penghapusan halaman kosong, menghemat waktu dan usaha.
-
Penghapusan Massal
Jika ada banyak halaman kosong yang perlu dihapus, gunakan opsi “Temukan dan Ganti” untuk menghapusnya sekaligus.
-
Penggunaan Template
Membuat template dengan pengaturan halaman dan gaya yang telah ditentukan sebelumnya dapat mencegah halaman kosong yang tidak perlu.
-
Pengurangan Ukuran File
Menghapus halaman kosong dapat mengurangi ukuran file dokumen, membuatnya lebih mudah dibagikan dan disimpan.
Dengan mengoptimalkan efisiensi dalam proses penghapusan halaman kosong, pengguna dapat meningkatkan produktivitas, menghemat waktu, dan menghasilkan dokumen yang lebih efisien dan profesional.
Profesionalisme
Profesionalisme sangat penting dalam hal cara menghapus halaman kosong di Word yang sudah page break. Dokumen yang rapi, bebas dari halaman kosong yang tidak diinginkan, menunjukkan perhatian terhadap detail dan tingkat profesionalisme yang tinggi.
-
Penampilan
Dokumen yang bersih dan rapi, tanpa gangguan halaman kosong, menciptakan kesan positif dan profesional bagi pembaca.
-
Konsistensi
Menghapus halaman kosong secara konsisten di seluruh dokumen menunjukkan perhatian terhadap detail dan standar kualitas yang tinggi.
-
Kemudahan Navigasi
Dokumen yang bebas dari halaman kosong yang tidak perlu membuat navigasi lebih mudah, meningkatkan pengalaman membaca dan pemahaman.
-
Efisiensi
Menghapus halaman kosong dapat menghemat ruang dan mengurangi ukuran file, membuat dokumen lebih efisien dan mudah dikelola.
Dengan memperhatikan profesionalisme dalam menghapus halaman kosong di Word, pengguna dapat menghasilkan dokumen yang mencerminkan standar tinggi, memberikan kesan positif, dan memfasilitasi komunikasi yang efektif.
Kepraktisan
Kepraktisan merupakan aspek krusial dalam cara menghapus halaman kosong di Word yang sudah page break. Menghapus halaman kosong secara praktis memastikan bahwa prosesnya efisien, mudah dilakukan, dan tidak memakan banyak waktu atau usaha.
Salah satu contoh kepraktisan dalam konteks ini adalah penggunaan fitur “Hapus Halaman Kosong” yang tersedia di versi Word yang lebih baru. Fitur ini secara otomatis mendeteksi dan menghapus halaman kosong yang tidak diperlukan, menghemat waktu dan tenaga pengguna.
Selain itu, kepraktisan juga tercermin dalam penggunaan pintasan keyboard atau makro untuk menghapus halaman kosong secara cepat dan mudah. Misalnya, pengguna dapat menggunakan pintasan “Ctrl + Delete” untuk menghapus halaman kosong yang dipilih, atau membuat makro yang menjalankan perintah penghapusan halaman kosong secara otomatis.
Dengan memahami dan menerapkan prinsip-prinsip kepraktisan dalam menghapus halaman kosong di Word, pengguna dapat mengoptimalkan alur kerja mereka, menghemat waktu, dan menghasilkan dokumen yang lebih efisien dan rapi.
Keterbacaan
Keterbacaan merupakan aspek penting dalam cara menghapus halaman kosong di Word yang sudah page break karena memengaruhi kemudahan dokumen untuk dipahami dan diikuti oleh pembaca. Dokumen dengan keterbacaan yang baik tidak hanya estetis tetapi juga efektif dalam menyampaikan informasi.
-
Struktur yang Jelas
Struktur dokumen yang jelas, dengan halaman kosong yang dihilangkan secara tepat, memudahkan pembaca untuk menavigasi dan memahami alur informasi.
-
Tata Letak yang Konsisten
Tata letak yang konsisten di seluruh dokumen, termasuk penggunaan halaman kosong secara bijaksana, membantu menciptakan keterbacaan yang lebih baik dan meningkatkan pengalaman membaca secara keseluruhan.
-
Font dan Ukuran yang Sesuai
Pilihan font dan ukuran yang sesuai dapat memengaruhi keterbacaan, dengan halaman kosong yang digunakan secara strategis untuk memisahkan bagian dan meningkatkan kejelasan.
-
Spasi dan Margin yang Cukup
Spasi dan margin yang cukup di sekitar teks dan halaman kosong yang ditempatkan dengan baik dapat meningkatkan keterbacaan, mengurangi ketegangan mata, dan membuat dokumen lebih mudah dibaca.
Dengan mempertimbangkan prinsip-prinsip keterbacaan dalam cara menghapus halaman kosong di Word yang sudah page break, pengguna dapat membuat dokumen yang jelas, mudah dibaca, dan profesional, sehingga meningkatkan pemahaman dan pengalaman membaca bagi pembaca.
Konsistensi
Konsistensi merupakan aspek penting dalam cara menghapus halaman kosong di Word yang sudah page break. Konsistensi memastikan keseragaman dan keteraturan dalam penghapusan halaman kosong di seluruh dokumen, menciptakan tampilan yang profesional dan memudahkan pembaca.
-
Tata Letak
Konsistensi tata letak, termasuk penggunaan halaman kosong yang seragam, menciptakan alur dokumen yang jelas dan memudahkan navigasi.
-
Penghapusan Otomatis
Penggunaan fitur penghapusan halaman kosong secara otomatis memastikan bahwa semua halaman kosong yang tidak diinginkan dihapus secara konsisten, menghilangkan kebutuhan akan penghapusan manual.
-
Penempatan Halaman Kosong
Konsistensi dalam penempatan halaman kosong, seperti setelah judul bab atau di akhir setiap bagian, meningkatkan keterbacaan dan organisasi dokumen.
-
Spesifikasi Halaman
Menjaga spesifikasi halaman yang konsisten, termasuk ukuran, orientasi, dan margin, berkontribusi pada tampilan yang seragam dan profesional, mencegah munculnya halaman kosong yang tidak perlu.
Dengan menerapkan prinsip konsistensi dalam cara menghapus halaman kosong di Word yang sudah page break, pengguna dapat menghasilkan dokumen yang memiliki tampilan profesional, mudah dinavigasi, dan menyenangkan secara estetika.
Otomasi
Otomasi memegang peranan penting dalam cara menghapus halaman kosong di Word yang sudah page break. Otomasi memungkinkan proses penghapusan halaman kosong dilakukan secara otomatis, menghemat waktu dan tenaga.
-
Fitur Hapus Halaman Kosong
Fitur ini secara otomatis mendeteksi dan menghapus halaman kosong yang tidak diperlukan, memastikan dokumen yang bersih dan rapi.
-
Makro
Dengan membuat makro, pengguna dapat mengotomatiskan tugas penghapusan halaman kosong, cukup dengan menjalankan makro tersebut.
-
Find and Replace
Fitur Find and Replace dapat dimanfaatkan untuk mencari dan menghapus halaman kosong secara massal, menghemat waktu untuk dokumen dengan banyak halaman kosong.
-
Template
Menyimpan dokumen dengan pengaturan halaman dan gaya yang telah ditentukan sebagai template dapat mencegah munculnya halaman kosong yang tidak diinginkan.
Dengan memanfaatkan fitur otomasi ini, pengguna dapat secara efisien menghapus halaman kosong di Word yang telah page break, menghasilkan dokumen yang profesional dan mudah dinavigasi tanpa harus melakukan penghapusan manual yang memakan waktu.
Pemecahan masalah
Pemecahan masalah merupakan aspek krusial dalam cara menghapus halaman kosong di Word yang sudah page break. Ketika halaman kosong muncul dan mengganggu tata letak dokumen, pengguna perlu mengidentifikasi penyebabnya dan menemukan solusi yang efektif.
Salah satu contoh umum halaman kosong yang tidak diinginkan adalah ketika pengguna tanpa sengaja menekan tombol “Enter” atau “Page Break” secara berlebihan. Dalam hal ini, pengguna perlu mengidentifikasi paragraf atau bagian yang berisi halaman kosong tersebut dan menghapusnya secara manual. Selain itu, pengaturan margin, header, atau footer yang tidak sesuai juga dapat menyebabkan munculnya halaman kosong. Pengguna perlu memeriksa pengaturan ini dan menyesuaikannya sesuai kebutuhan.
Pemahaman tentang cara memecahkan masalah halaman kosong sangat penting untuk menghasilkan dokumen Word yang rapi dan profesional. Dengan mengidentifikasi penyebabnya dan menerapkan solusi yang tepat, pengguna dapat memastikan bahwa dokumen mereka bebas dari gangguan halaman kosong yang tidak diinginkan. Hal ini tidak hanya menghemat waktu dan tenaga, tetapi juga meningkatkan estetika dan keterbacaan dokumen.
Tanya Jawab tentang Cara Menghapus Halaman Kosong di Word yang Sudah Page Break
Bagian ini berisi daftar tanya jawab umum yang bertujuan untuk menjawab pertanyaan dan memberikan klarifikasi terkait cara menghapus halaman kosong di Word yang sudah page break.
Pertanyaan 1: Mengapa halaman kosong muncul setelah page break?
Jawaban: Halaman kosong setelah page break dapat disebabkan oleh berbagai faktor, seperti penggunaan tombol Enter atau Page Break berlebihan, pengaturan margin yang tidak sesuai, atau kesalahan dalam penempatan header atau footer.
Pertanyaan 2: Bagaimana cara menghapus halaman kosong secara manual?
Jawaban: Untuk menghapus halaman kosong secara manual, pengguna dapat menempatkan kursor pada halaman kosong tersebut dan menekan tombol Delete atau Backspace, atau memilih halaman kosong dan memilih opsi “Hapus Halaman” dari menu “Tata Letak”.
Pertanyaan 3: Apakah ada cara otomatis untuk menghapus halaman kosong?
Jawaban: Ya, pengguna dapat memanfaatkan fitur “Hapus Halaman Kosong” yang tersedia di Word untuk mendeteksi dan menghapus halaman kosong secara otomatis. Selain itu, makro atau skrip VBA juga dapat digunakan untuk mengotomatiskan proses penghapusan halaman kosong.
Pertanyaan 4: Bagaimana cara mencegah halaman kosong muncul di masa mendatang?
Jawaban: Untuk mencegah halaman kosong muncul, pengguna dapat mengatur margin halaman dengan benar, menghindari penggunaan tombol Enter atau Page Break berlebihan, dan menggunakan gaya heading dan paragraf yang konsisten.
Pertanyaan 5: Apa saja masalah umum yang dihadapi saat menghapus halaman kosong?
Jawaban: Beberapa masalah umum termasuk halaman kosong yang tidak terhapus, halaman kosong yang muncul kembali setelah dihapus, dan halaman kosong yang memengaruhi penomoran halaman.
Pertanyaan 6: Di mana saya bisa mendapatkan bantuan tambahan terkait masalah halaman kosong?
Jawaban: Pengguna dapat mengunjungi situs dukungan Microsoft Office untuk mengakses artikel bantuan, forum diskusi, dan opsi dukungan lainnya terkait masalah halaman kosong di Word.
Ringkasan Tanya Jawab: Tanya jawab ini memberikan panduan komprehensif tentang cara menghapus halaman kosong di Word yang sudah page break, baik secara manual maupun otomatis. Pengguna juga dapat mempelajari cara mencegah munculnya halaman kosong di masa mendatang dan mengatasi masalah umum yang mungkin dihadapi selama proses penghapusan halaman kosong.
Langkah Selanjutnya: Bagian selanjutnya akan membahas teknik lanjutan untuk menghapus halaman kosong di Word, seperti menggunakan makro dan skrip VBA. Teknik ini dapat bermanfaat bagi pengguna yang membutuhkan solusi yang lebih otomatis dan efisien.
Tips Mengatasi Halaman Kosong di Word Setelah Page Break
Berikut adalah beberapa tips untuk mengatasi halaman kosong di Word setelah page break secara efektif:
Gunakan Fitur “Hapus Halaman Kosong”: Fitur ini secara otomatis mendeteksi dan menghapus halaman kosong yang tidak diinginkan, menghemat waktu dan tenaga.
Periksa Pengaturan Margin: Pastikan margin halaman diatur dengan benar, karena margin yang terlalu besar dapat menyebabkan halaman kosong yang tidak perlu.
Hindari Penggunaan Enter Berlebihan: Menggunakan tombol Enter secara berlebihan dapat membuat halaman kosong. Gunakan gaya paragraf dan heading untuk mengatur jarak antar paragraf.
Gunakan Makro: Makro dapat mengotomatiskan proses penghapusan halaman kosong, menghemat waktu untuk dokumen dengan banyak halaman.
Atur Penomoran Halaman: Periksa pengaturan penomoran halaman untuk memastikan bahwa halaman kosong tidak memengaruhi penomoran halaman yang benar.
Manfaatkan Pintasan Keyboard: Gunakan pintasan keyboard seperti “Ctrl + Delete” untuk menghapus halaman kosong yang dipilih dengan cepat.
Periksa Header dan Footer: Pastikan header dan footer tidak menyebabkan halaman kosong yang tidak diinginkan. Sesuaikan pengaturan header dan footer sesuai kebutuhan.
Gunakan Template: Buat template dengan pengaturan halaman dan gaya yang telah ditentukan untuk mencegah halaman kosong yang tidak perlu.
Dengan mengikuti tips ini, pengguna dapat secara efektif mengatasi halaman kosong di Word setelah page break, menghasilkan dokumen yang rapi, profesional, dan mudah dinavigasi.
Bagian selanjutnya akan membahas teknik untuk mencegah halaman kosong muncul di masa mendatang, sehingga pengguna dapat mempertahankan dokumen Word yang terorganisir dan bebas gangguan.
Kesimpulan
Artikel ini telah membahas secara komprehensif cara menghapus halaman kosong di Word yang sudah page break. Salah satu poin penting yang diangkat adalah pentingnya menjaga kerapian dan profesionalisme dokumen dengan menghilangkan halaman kosong yang tidak diinginkan. Selain itu, artikel ini juga menekankan pentingnya efisiensi dan kemudahan navigasi yang dapat dicapai dengan menghapus halaman kosong secara efektif.
Terdapat tiga poin utama yang saling terkait dalam proses penghapusan halaman kosong di Word:
1. Memahami penyebab munculnya halaman kosong, seperti penggunaan tombol Enter atau Page Break berlebihan atau pengaturan margin yang tidak sesuai.
2. Menguasai teknik penghapusan halaman kosong, baik secara manual maupun otomatis menggunakan fitur “Hapus Halaman Kosong” atau makro.
3. Menerapkan tips pencegahan untuk menghindari munculnya halaman kosong di masa mendatang, seperti menggunakan gaya paragraf yang konsisten dan memeriksa pengaturan header dan footer.
Dengan pemahaman yang baik tentang aspek-aspek ini, pengguna dapat secara efektif menghapus halaman kosong di Word, menghasilkan dokumen yang tertata rapi, mudah dibaca, dan profesional.

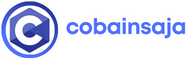 Cobain Saja Berita dan Informasi Terbaru
Cobain Saja Berita dan Informasi Terbaru
![Cara Lanjutkan Download Terputus di IDM [Anti Gagal]](https://www.cobainsaja.com/wp-content/uploads/2024/03/Cara-Lanjutkan-Download-Terputus-di-IDM-Anti-Gagal1-310x165.png)