Menata spasi antar kata agar rapi di Microsoft Word 2010 adalah keterampilan yang berguna untuk membuat dokumen yang profesional dan mudah dibaca. “Cara mengatur spasi antar kata yang berantakan di Word 2010” merupakan sebuah proses yang melibatkan penyesuaian pengaturan karakter dan paragraf.
Dokumen dengan spasi antar kata yang tidak teratur dapat mempersulit pembaca untuk memahami isi teks. Memperbaiki spasi antar kata akan meningkatkan keterbacaan, memperjelas pesan yang disampaikan, dan menciptakan kesan yang lebih baik bagi pembaca. Sejak diperkenalkan pada tahun 1983, Microsoft Word telah menjadi pengolah kata yang banyak digunakan di seluruh dunia, sehingga menguasai cara mengatur spasi antar kata di Word 2010 sangat relevan bagi banyak pengguna.
Artikel ini akan memandu Anda melalui langkah-langkah cara mengatur spasi antar kata yang berantakan di Word 2010, termasuk penjelasan tentang pengaturan penting yang perlu diketahui dan tips untuk memastikan spasi yang konsisten dan profesional.
Cara Mengatur Spasi Antar Kata yang Berantakan di Word 2010
Mengatur spasi antar kata yang berantakan di Word 2010 sangat penting untuk menghasilkan dokumen yang rapi, mudah dibaca, dan profesional.
- Pengaturan Karakter
- Pengaturan Paragraf
- Spasi Manual
- Spasi Otomatis
- Perataan Teks
- Tab Stop
- Inden
- Spasi Baris
Dengan memahami dan menguasai aspek-aspek ini, pengguna dapat mengatur spasi antar kata secara efektif, menciptakan dokumen yang estetis, informatif, dan sesuai dengan standar penulisan yang baik.
Pengaturan Karakter
Pengaturan Karakter memegang peranan penting dalam mengatur spasi antar kata di Word 2010. Pengaturan ini memungkinkan pengguna untuk mengontrol jarak antar karakter, sehingga dapat memperbaiki spasi yang berantakan dan meningkatkan keterbacaan dokumen.
-
Spasi Antar Karakter
Pengaturan ini memungkinkan pengguna untuk menambah atau mengurangi jarak antar karakter, sehingga dapat memperbaiki spasi yang terlalu renggang atau terlalu rapat.
-
Kerning
Kerning adalah penyesuaian jarak antar pasangan karakter tertentu, seperti “AV” atau “WA”, untuk meningkatkan estetika dan keterbacaan teks.
-
Tracking
Tracking adalah penyesuaian jarak antar semua karakter dalam suatu blok teks, yang dapat digunakan untuk memperlebar atau mempersempit spasi secara keseluruhan.
-
Ekspansi dan Kompresi
Pengaturan ini memungkinkan pengguna untuk memperluas atau mengompresi karakter secara horizontal, sehingga dapat memperbaiki spasi yang tidak merata atau menyesuaikan teks dengan lebar tertentu.
Dengan memahami dan menguasai Pengaturan Karakter, pengguna dapat mengontrol spasi antar kata secara efektif, menciptakan dokumen yang lebih rapi, estetis, dan mudah dibaca.
Pengaturan Paragraf
Selain Pengaturan Karakter, Pengaturan Paragraf juga memiliki peran penting dalam mengatur spasi antar kata di Word 2010. Pengaturan ini memungkinkan pengguna untuk mengontrol berbagai aspek paragraf, termasuk spasi, inden, dan perataan, yang semuanya dapat memengaruhi jarak antar kata.
-
Penjajaran
Penjajaran menentukan posisi horizontal teks dalam margin halaman. Pengguna dapat memilih perataan kiri, kanan, tengah, atau rata kanan-kiri untuk mengatur spasi antar kata dan menciptakan tata letak yang estetis.
-
Inden
Inden adalah jarak tambahan yang ditambahkan ke awal atau akhir paragraf. Pengguna dapat mengatur inden kiri, kanan, gantung, atau khusus untuk mengontrol spasi antar kata dan membuat struktur dokumen yang jelas.
-
Spasi Baris
Spasi baris mengontrol jarak vertikal antar baris teks. Pengguna dapat mengatur spasi baris tunggal, ganda, atau tertentu untuk memastikan keterbacaan yang optimal dan mengelola spasi antar kata secara efektif.
-
Spasi Setelah Paragraf
Pengaturan ini menambahkan spasi tambahan setelah setiap paragraf, yang dapat digunakan untuk memisahkan bagian teks secara visual dan meningkatkan keterbacaan. Pengguna dapat mengatur jarak tertentu atau menggunakan pengganda untuk mengontrol spasi antar kata secara efektif.
Dengan memahami dan menguasai Pengaturan Paragraf, pengguna dapat mengoptimalkan tata letak dokumen, mengatur spasi antar kata secara efektif, dan menyajikan informasi dengan cara yang jelas dan profesional.
Spasi Manual
Spasi Manual merupakan fitur penting dalam “cara mengatur spasi antar kata yang berantakan di Word 2010”. Fitur ini memungkinkan pengguna untuk menambahkan spasi tambahan di antara kata-kata tertentu atau karakter secara manual, sehingga memberikan kontrol yang lebih besar atas jarak antar kata dan meningkatkan keterbacaan dokumen.
Penggunaan Spasi Manual sangat bermanfaat dalam situasi tertentu, seperti:
- Memisahkan kata-kata majemuk yang salah sambung.
- Menambahkan spasi tambahan setelah tanda baca tertentu, seperti titik dua atau titik koma.
- Menyelaraskan teks secara vertikal dengan menambahkan spasi di atas atau di bawah karakter tertentu.
Dengan memahami dan menguasai Spasi Manual, pengguna dapat memperbaiki spasi yang tidak konsisten, meningkatkan keterbacaan teks, dan menciptakan dokumen yang lebih profesional dan estetis.
Spasi Otomatis
Spasi Otomatis merupakan fitur penting dalam “cara mengatur spasi antar kata yang berantakan di Word 2010”. Fitur ini memungkinkan Word untuk menyesuaikan spasi antar kata secara otomatis, sehingga menghasilkan teks yang rapi dan mudah dibaca tanpa campur tangan manual pengguna.
-
Spasi Non-Breaking
Spasi Non-Breaking mencegah pemisahan kata di akhir baris, sehingga mempertahankan integritas kata majemuk atau frasa tertentu.
-
Spasi En
Spasi En adalah spasi yang lebarnya setengah spasi karakter, digunakan untuk memisahkan kata dan angka atau unit pengukuran.
-
Spasi Em
Spasi Em adalah spasi yang lebarnya sama dengan lebar karakter “M”, digunakan untuk memisahkan bagian teks yang lebih besar, seperti paragraf atau bab.
-
Pembenaran Teks
Pembenaran Teks menyesuaikan spasi antar kata untuk membuat tepi kiri dan kanan teks rata, meningkatkan keterbacaan dan menciptakan tampilan yang lebih profesional.
Dengan memahami dan menguasai Spasi Otomatis, pengguna dapat mengoptimalkan spasi antar kata secara efektif, menciptakan dokumen yang rapi, estetis, dan mudah dibaca. Fitur ini bekerja sama dengan pengaturan karakter dan paragraf untuk memberikan kontrol komprehensif atas tata letak teks, memungkinkan pengguna untuk menghasilkan dokumen yang memenuhi standar penulisan yang tinggi.
Perataan Teks
Perataan Teks memegang peranan penting dalam “cara mengatur spasi antar kata yang berantakan di Word 2010”, karena memengaruhi distribusi spasi antar kata dalam satu baris teks. Dengan memahami dan menguasai pengaturan perataan teks, pengguna dapat mengoptimalkan keterbacaan, estetika, dan konsistensi dokumen.
-
Perataan Kiri
Teks rata kiri memiliki tepi kiri yang rata, sementara tepi kanannya tidak rata. Perataan ini sering digunakan untuk membuat teks yang mudah dibaca dan umumnya digunakan dalam penulisan bahasa Indonesia.
-
Perataan Kanan
Kebalikan dari perataan kiri, perataan kanan memiliki tepi kanan yang rata, sementara tepi kirinya tidak rata. Perataan ini biasanya digunakan untuk memberikan penekanan pada teks tertentu atau untuk menyelaraskan angka dalam kolom.
-
Perataan Tengah
Teks rata tengah memiliki tepi kiri dan kanan yang sama-sama rata. Perataan ini sering digunakan untuk membuat judul atau teks yang ingin diberi penekanan khusus.
-
Perataan Rata Kanan-Kiri
Perataan rata kanan-kiri membuat tepi kiri dan kanan teks sama-sama rata. Perataan ini memberikan tampilan yang rapi dan profesional, namun dapat mengurangi keterbacaan jika teks terlalu panjang.
Dengan memahami dan menguasai Perataan Teks, pengguna dapat mengontrol distribusi spasi antar kata secara efektif, sehingga menghasilkan dokumen yang estetis, mudah dibaca, dan sesuai dengan standar penulisan yang baik.
Tab Stop
Tab Stop merupakan fitur penting dalam “cara mengatur spasi antar kata yang berantakan di Word 2010”. Tab Stop memungkinkan pengguna untuk mengatur posisi horizontal di mana teks akan dimulai saat menekan tombol Tab. Dengan mengontrol posisi Tab Stop, pengguna dapat menyelaraskan teks secara vertikal dan horizontal, sehingga menghasilkan dokumen yang rapi dan profesional.
Tab Stop sangat berperan dalam mengatur spasi antar kata, terutama saat membuat tabel, daftar, atau kolom teks. Dengan mengatur Tab Stop pada posisi yang tepat, pengguna dapat memastikan bahwa teks dalam setiap kolom atau baris sejajar secara vertikal, sehingga meningkatkan keterbacaan dan estetika dokumen. Selain itu, Tab Stop dapat digunakan untuk membuat inden pada paragraf atau bagian teks tertentu, sehingga menciptakan struktur dokumen yang jelas dan mudah dinavigasi.
Secara praktis, Tab Stop sangat bermanfaat dalam berbagai situasi, seperti pembuatan daftar isi, laporan keuangan, atau dokumen hukum. Dengan mengatur Tab Stop yang tepat, pengguna dapat membuat dokumen yang tidak hanya rapi dan mudah dibaca, tetapi juga memenuhi standar penulisan yang baik. Oleh karena itu, penguasaan Tab Stop merupakan keterampilan penting dalam “cara mengatur spasi antar kata yang berantakan di Word 2010” dan berkontribusi signifikan terhadap kualitas keseluruhan dokumen.
Inden
Inden memegang peranan penting dalam “cara mengatur spasi antar kata yang berantakan di Word 2010” karena memungkinkan pengguna untuk mengontrol jarak horizontal teks dari margin halaman. Dengan mengatur inden secara tepat, pengguna dapat menciptakan struktur dokumen yang jelas, meningkatkan keterbacaan, dan memberikan penekanan pada bagian teks tertentu.
-
Inden Kiri
Inden kiri mengatur jarak horizontal teks dari margin kiri halaman. Pengguna dapat mengatur inden kiri untuk membuat paragraf yang menjorok ke dalam, memisahkan bagian teks yang berbeda, atau membuat daftar berjenjang.
-
Inden Kanan
Inden kanan mengatur jarak horizontal teks dari margin kanan halaman. Pengguna dapat mengatur inden kanan untuk membuat teks yang sejajar dengan margin kanan, membuat kolom teks yang sejajar, atau membuat efek tertentu, seperti teks yang menjorok ke luar.
-
Inden Gantung
Inden gantung adalah jenis inden khusus di mana baris pertama paragraf tidak memiliki inden, sedangkan baris berikutnya memiliki inden. Inden gantung sering digunakan untuk membuat daftar berjenjang yang mudah dibaca dan teratur.
-
Inden Khusus
Inden khusus memungkinkan pengguna untuk mengatur inden yang lebih kompleks, seperti inden prancis atau inden desimal. Inden khusus digunakan untuk membuat efek tata letak yang unik dan lebih bervariasi dalam dokumen.
Dengan menguasai penggunaan inden, pengguna dapat mengoptimalkan tata letak dokumen, mengatur spasi antar kata secara efektif, dan menciptakan dokumen yang profesional dan mudah dibaca. Inden merupakan salah satu aspek penting dalam “cara mengatur spasi antar kata yang berantakan di Word 2010” dan berkontribusi signifikan terhadap kualitas keseluruhan dokumen.
Spasi Baris
Spasi Baris merupakan salah satu aspek penting dalam “cara mengatur spasi antar kata yang berantakan di Word 2010”. Pengaturan Spasi Baris yang tepat dapat meningkatkan keterbacaan, membuat dokumen lebih rapi, dan memberikan penekanan pada bagian teks tertentu.
-
Jarak Baris Tunggal
Pengaturan ini membuat setiap baris teks memiliki jarak yang sama, sehingga menghasilkan teks yang rapat dan padat.
-
Jarak Baris Ganda
Pengaturan ini membuat setiap baris teks memiliki jarak yang lebih besar dari jarak baris tunggal, sehingga menghasilkan teks yang lebih longgar dan mudah dibaca.
-
Jarak Baris Tertentu
Pengaturan ini memungkinkan pengguna untuk menentukan jarak baris secara spesifik, dalam satuan poin atau milimeter. Pengaturan ini memberikan kontrol yang lebih presisi atas tata letak dokumen.
-
Opsi Tambahan
Selain pengaturan jarak baris, terdapat opsi tambahan seperti “Sebelum Paragraf” dan “Sesudah Paragraf” yang memungkinkan pengguna untuk menambahkan spasi tambahan sebelum atau sesudah paragraf tertentu.
Dengan memahami dan menguasai Spasi Baris, pengguna dapat mengoptimalkan tata letak dokumen, mengatur spasi antar kata secara efektif, dan menghasilkan dokumen yang mudah dibaca dan profesional. Spasi Baris yang tepat dapat membuat perbedaan yang signifikan dalam tampilan dan keterbacaan keseluruhan dokumen, sehingga sangat penting untuk dipahami dalam konteks “cara mengatur spasi antar kata yang berantakan di Word 2010”.
Pertanyaan yang Sering Diajukan tentang Cara Mengatur Spasi Antar Kata di Word 2010
Bagian Tanya Jawab ini berisi kumpulan pertanyaan umum dan jawabannya untuk membantu pembaca memahami cara mengatur spasi antar kata di Word 2010 secara efektif.
Pertanyaan 1: Apa saja pengaturan dasar yang dapat digunakan untuk mengatur spasi antar kata?
Jawaban: Pengaturan dasar meliputi Pengaturan Karakter (spasi antar karakter, kerning, tracking), Pengaturan Paragraf (penjajaran, inden, spasi baris), serta Spasi Manual dan Spasi Otomatis.
Pertanyaan 2: Bagaimana cara menggunakan Spasi Manual untuk memperbaiki spasi antar kata yang berantakan?
Jawaban: Spasi Manual memungkinkan pengguna menambahkan spasi ekstra di antara kata-kata atau karakter tertentu secara manual, sehingga memberikan kontrol yang lebih besar atas penyesuaian spasi.
Pertanyaan 3: Apa fungsi dari Tab Stop dalam mengatur spasi antar kata?
Jawaban: Tab Stop memungkinkan pengguna mengatur posisi horizontal di mana teks akan dimulai saat menekan tombol Tab, sehingga memudahkan penyelarasan teks secara vertikal dan horizontal, terutama saat membuat tabel atau daftar.
Pertanyaan 4: Bagaimana cara menggunakan inden untuk mengoptimalkan spasi antar kata?
Jawaban: Inden mengatur jarak horizontal teks dari margin halaman, sehingga pengguna dapat membuat struktur dokumen yang jelas, memisahkan bagian teks, atau memberikan penekanan pada bagian tertentu.
Pertanyaan 5: Apa saja pilihan pengaturan Spasi Baris yang tersedia di Word 2010?
Jawaban: Pengaturan Spasi Baris meliputi jarak baris tunggal, ganda, atau tertentu, serta opsi tambahan untuk menambahkan spasi sebelum atau sesudah paragraf.
Pertanyaan 6: Apa manfaat memahami cara mengatur spasi antar kata di Word 2010?
Jawaban: Menguasai pengaturan spasi memungkinkan pengguna menghasilkan dokumen yang rapi, mudah dibaca, dan profesional, serta meningkatkan keterbacaan, estetika, dan konsistensi dokumen secara keseluruhan.
Pertanyaan yang Sering Diajukan ini memberikan pemahaman dasar tentang cara mengatur spasi antar kata di Word 2010. Untuk eksplorasi lebih lanjut mengenai pengaturan lanjutan dan teknik pemecahan masalah, silakan lanjutkan ke bagian selanjutnya.
Tips Mengatur Spasi Antar Kata di Word 2010
Bagian Tips ini menyajikan langkah-langkah praktis dan efektif untuk membantu Anda menguasai pengaturan spasi antar kata di Word 2010.
Tip 1: Manfaatkan Spasi Manual
Tambahkan spasi ekstra secara manual untuk memperbaiki spasi yang tidak rata atau memisahkan kata-kata yang disambung secara keliru.
Tip 2: Sesuaikan Inden Secara Tepat
Atur inden kiri, kanan, gantung, atau khusus untuk membuat struktur dokumen yang rapi dan memisahkan bagian teks yang berbeda.
Tip 3: Optimalkan Pengaturan Tab Stop
Gunakan Tab Stop untuk menyelaraskan teks secara horizontal dan membuat tabel atau daftar yang mudah dibaca.
Tip 4: Atur Spasi Baris yang Konsisten
Pilih jarak baris tunggal, ganda, atau tertentu untuk meningkatkan keterbacaan dan membuat dokumen yang lebih rapi.
Tip 5: Manfaatkan Perataan Teks
Pilih perataan kiri, kanan, tengah, atau rata kanan-kiri untuk mendistribusikan spasi antar kata secara optimal.
Tip 6: Perhatikan Pengaturan Karakter
Sesuaikan spasi antar karakter, kerning, dan tracking untuk mengontrol jarak antar karakter secara presisi.
Tip 7: Gunakan Pemeriksaan Ejaan dan Tata Bahasa
Gunakan alat ini untuk mengidentifikasi kesalahan spasi dan memastikan konsistensi tata bahasa.
Tip 8: Pratinjau Perubahan Secara Berkala
Gunakan fitur Pratinjau untuk melihat hasil penyesuaian spasi sebelum menerapkannya ke seluruh dokumen.
Dengan mengikuti tips ini, Anda akan dapat dengan mudah mengatur spasi antar kata di Word 2010, menghasilkan dokumen yang rapi, profesional, dan mudah dibaca.
Selanjutnya, pada bagian Penutup, kita akan merangkum poin-poin penting yang telah dibahas dan memberikan kesimpulan umum tentang cara mengatur spasi antar kata di Word 2010.
Penutup
Dengan memahami konsep dan teknik yang dibahas dalam artikel ini, Anda akan mampu menguasai pengaturan spasi antar kata di Word 2010. Pemahaman ini sangat penting untuk menghasilkan dokumen yang rapi, profesional, dan mudah dibaca.
Beberapa poin utama yang perlu diingat adalah:
- Pengaturan karakter, paragraf, dan spasi manual memberikan kontrol yang komprehensif atas jarak antar kata.
- Spasi otomatis, perataan teks, dan inden membantu mengoptimalkan distribusi spasi dan menciptakan struktur dokumen yang jelas.
- Tab stop dan spasi baris memungkinkan penyesuaian jarak horizontal dan vertikal untuk meningkatkan keterbacaan dan estetika.
Dengan menerapkan teknik-teknik ini secara efektif, Anda dapat menyajikan informasi dengan cara yang jelas dan menarik, membuat dokumen Anda lebih efektif dalam menyampaikan pesan yang ingin Anda sampaikan kepada pembaca.

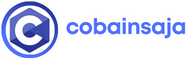 Cobain Saja Berita dan Informasi Terbaru
Cobain Saja Berita dan Informasi Terbaru
