Menambah folder di Google Drive adalah kegiatan membuat dan mengelola direktori atau folder tambahan pada akun Google Drive untuk menyimpan dan mengatur file dan dokumen dengan lebih efektif. Misalnya, Anda dapat membuat folder “Tugas Sekolah” untuk menyimpan semua file tugas yang terkait dengan studi Anda.
Menambah folder di Google Drive sangat penting karena membantu menjaga organisasi dan memudahkan menemukan file yang dibutuhkan. Selain itu, Google Drive memiliki fitur berbagi yang memungkinkan kolaborasi dengan pengguna lain, meningkatkan produktivitas dan efisiensi. Fitur ini pertama kali diperkenalkan pada tahun 2012 sebagai bagian dari rangkaian Google Workspace.
Artikel ini akan membahas secara mendalam cara menambah folder di Google Drive, termasuk langkah-langkah terperinci, tips praktis, dan solusi pemecahan masalah. Dengan mengikuti panduan ini, Anda dapat mengoptimalkan penggunaan Google Drive untuk memenuhi kebutuhan penyimpanan dan organisasi Anda secara efektif.
Cara Menambah Folder di Google Drive
Menambah folder di Google Drive merupakan aspek penting untuk menjaga organisasi dan memudahkan pencarian file. Ada beberapa aspek utama yang perlu diperhatikan saat menambah folder di Google Drive:
- Nama folder
- Lokasi folder
- Hak akses folder
- Struktur folder
- Kapasitas folder
- Fitur berbagi folder
- Kolaborasi folder
- Sinkronisasi folder
- Cadangan folder
- Pemulihan folder
Setiap aspek ini memiliki peran penting dalam mengoptimalkan penggunaan Google Drive. Misalnya, nama folder yang jelas dan deskriptif memudahkan pencarian file, sementara hak akses folder yang tepat memastikan keamanan dan privasi data. Kolaborasi folder memungkinkan beberapa pengguna bekerja sama pada file yang sama, meningkatkan produktivitas dan efisiensi. Cadangan folder melindungi data dari kehilangan karena kesalahan manusia atau kegagalan teknis, memberikan ketenangan pikiran.
Nama folder
Nama folder merupakan salah satu aspek penting dalam cara menambah folder di Google Drive. Nama folder yang jelas dan deskriptif tidak hanya memudahkan dalam pencarian file, tetapi juga memengaruhi organisasi dan struktur keseluruhan akun Google Drive. Pemberian nama folder yang tepat dapat menghemat waktu dan meningkatkan produktivitas dalam jangka panjang.
Saat menambah folder di Google Drive, selalu pertimbangkan tujuan dan isi folder. Misalnya, jika Anda membuat folder untuk menyimpan file terkait pekerjaan, gunakan nama yang mencerminkan proyek atau tugas tertentu. Hindari menggunakan nama folder yang terlalu umum atau tidak informatif, karena dapat menyebabkan kebingungan dan kesulitan dalam menemukan file yang dibutuhkan.
Selain itu, perhatikan konsistensi dalam penamaan folder. Jika Anda membuat beberapa folder untuk tujuan yang sama, gunakan format penamaan yang konsisten untuk memudahkan pengenalan dan organisasi. Misalnya, jika Anda membuat folder untuk menyimpan file terkait keuangan, Anda dapat menggunakan format “Keuangan/[Tahun]/[Kategori]”. Dengan cara ini, Anda dapat dengan cepat mengidentifikasi dan mengakses file yang dibutuhkan tanpa harus menebak-nebak di mana file tersebut disimpan.
Lokasi folder
Lokasi folder memiliki hubungan yang erat dengan cara menambah folder di Google Drive. Ketika menambah folder, Anda harus menentukan lokasi atau direktori induk tempat folder baru akan dibuat. Lokasi folder menentukan struktur akun Google Drive Anda dan memengaruhi cara Anda mengakses dan mengelola file.
Lokasi folder sangat penting karena memungkinkan Anda mengatur file secara logis dan efisien. Misalnya, Anda dapat membuat folder induk bernama “Pekerjaan” dan di dalamnya membuat subfolder untuk setiap proyek atau tugas tertentu. Dengan cara ini, Anda dapat dengan mudah menemukan dan mengakses file yang terkait dengan proyek tertentu tanpa harus mencarinya di seluruh akun Google Drive.
Selain itu, lokasi folder juga memengaruhi hak akses dan pengaturan berbagi. Saat Anda membuat folder di dalam folder lain, secara otomatis mewarisi hak akses dan pengaturan berbagi dari folder induk. Hal ini memudahkan untuk mengelola akses ke file sensitif atau rahasia, karena Anda hanya perlu mengatur izin pada folder induk.
Kesimpulannya, lokasi folder merupakan aspek penting dalam cara menambah folder di Google Drive. Dengan memilih lokasi yang tepat, Anda dapat mengatur file secara efisien, menghemat waktu dalam menemukan file, dan mengelola hak akses dengan lebih efektif. Memahami hubungan antara lokasi folder dan cara menambah folder di Google Drive sangat penting untuk mengoptimalkan penggunaan Google Drive dan memaksimalkan produktivitas Anda.
Hak akses folder
Hak akses folder merupakan aspek penting dalam cara menambah folder di Google Drive yang berkaitan dengan pengaturan izin akses ke folder dan isinya. Hak akses folder memungkinkan Anda mengontrol siapa saja yang dapat melihat, mengedit, atau berbagi file dan folder dalam akun Google Drive Anda. Pengaturan ini sangat penting untuk menjaga keamanan dan privasi data, terutama saat berkolaborasi dengan orang lain.
Saat menambah folder di Google Drive, Anda dapat menetapkan hak akses yang berbeda untuk setiap pengguna atau grup. Anda dapat memberikan akses “Editor” yang memungkinkan pengguna untuk membuat, mengedit, dan menghapus file dalam folder. Anda juga dapat memberikan akses “Viewer” yang hanya memungkinkan pengguna untuk melihat file dalam folder, tetapi tidak dapat membuat perubahan apa pun. Selain itu, Anda dapat memberikan akses “Komentar” yang memungkinkan pengguna untuk menambahkan komentar pada file, tetapi tidak dapat mengeditnya.
Memahami hak akses folder sangat penting untuk mengoptimalkan penggunaan Google Drive. Dengan mengatur hak akses dengan tepat, Anda dapat memastikan bahwa hanya orang yang berwenang yang dapat mengakses file dan folder penting. Hal ini sangat berguna dalam lingkungan kerja atau pendidikan, di mana Anda perlu berbagi file dengan rekan kerja atau siswa, tetapi ingin membatasi akses ke informasi sensitif. Dengan menetapkan hak akses yang sesuai, Anda dapat melindungi data Anda dari akses yang tidak sah dan menjaga integritas serta kerahasiaannya.
Struktur folder
Struktur folder merupakan aspek krusial dalam memahami cara menambah folder di Google Drive. Struktur folder merujuk pada cara Anda mengatur dan mengelola folder-folder di akun Google Drive Anda. Struktur yang efektif membantu Anda menemukan file dengan cepat dan mudah, menghemat waktu dan meningkatkan produktivitas.
Saat menambah folder di Google Drive, pertimbangkan struktur yang logis dan hierarkis. Misalnya, Anda dapat membuat folder induk untuk setiap kategori utama, seperti “Pekerjaan”, “Pribadi”, atau “Pendidikan”. Di dalam folder induk ini, Anda dapat membuat subfolder untuk topik atau proyek yang lebih spesifik. Struktur berjenjang ini memudahkan Anda menavigasi akun Google Drive dan mengakses file yang dibutuhkan dengan cepat.
Selain itu, struktur folder juga memengaruhi cara Anda berbagi dan berkolaborasi pada file. Dengan mengatur file ke dalam folder yang terstruktur, Anda dapat dengan mudah memberikan hak akses yang berbeda untuk setiap folder. Misalnya, Anda dapat memberikan akses ke folder “Pekerjaan” kepada rekan kerja, sementara membatasi akses ke folder “Pribadi” hanya untuk diri Anda sendiri. Struktur folder yang jelas juga memudahkan orang lain memahami cara mengakses dan mengelola file yang Anda bagikan.
Kapasitas folder
Kapasitas folder merupakan aspek penting dalam memahami cara menambah folder di Google Drive. Kapasitas folder mengacu pada jumlah ruang penyimpanan yang dialokasikan untuk setiap folder. Memahami kapasitas folder sangat penting untuk mengelola file dan memastikan bahwa Anda memiliki ruang yang cukup untuk menyimpan semua file yang diperlukan.
Kapasitas folder memengaruhi cara Anda menambah folder di Google Drive. Jika Anda mencoba menambah folder baru tetapi kapasitas akun Google Drive Anda sudah penuh, Anda tidak akan dapat membuat folder tersebut. Oleh karena itu, penting untuk memantau kapasitas folder dan memastikan bahwa Anda memiliki ruang yang cukup sebelum menambah folder baru.
Google Drive menawarkan berbagai paket penyimpanan, mulai dari paket gratis dengan kapasitas 15 GB hingga paket berbayar dengan kapasitas yang lebih besar. Jika Anda membutuhkan lebih banyak ruang penyimpanan, Anda dapat meningkatkan ke paket berbayar yang sesuai dengan kebutuhan Anda. Dengan memahami kapasitas folder, Anda dapat merencanakan dan mengelola ruang penyimpanan Google Drive secara efektif.
Selain itu, kapasitas folder juga memengaruhi kinerja Google Drive. Jika Anda memiliki terlalu banyak file dalam satu folder, kinerja Google Drive dapat menurun. Oleh karena itu, disarankan untuk membagi file ke dalam beberapa folder yang lebih kecil untuk mengoptimalkan kinerja.
Fitur berbagi folder
Fitur berbagi folder merupakan aspek penting dalam memahami cara menambah folder di Google Drive karena memungkinkan Anda berkolaborasi dan berbagi file dengan pengguna lain. Berbagi folder sangat berguna dalam lingkungan kerja tim, proyek kelompok, atau situasi apa pun yang memerlukan kolaborasi pada file.
-
Pengaturan izin
Saat berbagi folder, Anda dapat mengatur izin yang berbeda untuk setiap pengguna atau grup. Izin ini menentukan tingkat akses yang dimiliki pengguna terhadap folder dan isinya, mulai dari akses penuh hingga akses terbatas.
-
Tautan berbagi
Fitur berbagi folder juga memungkinkan Anda membuat tautan berbagi yang dapat dibagikan dengan pengguna lain di luar organisasi Anda. Tautan berbagi dapat diatur dengan berbagai tingkat akses, sehingga Anda dapat mengontrol siapa saja yang dapat mengakses folder dan isinya.
-
Kolaborasi waktu nyata
Google Drive memungkinkan kolaborasi waktu nyata pada file dalam folder yang dibagikan. Beberapa pengguna dapat membuka dan mengedit file yang sama secara bersamaan, melihat perubahan satu sama lain secara langsung.
-
Pemberitahuan aktivitas
Saat Anda berbagi folder, Anda akan menerima pemberitahuan aktivitas yang memberi tahu Anda tentang perubahan yang dilakukan pada folder tersebut. Pemberitahuan ini membantu Anda tetap mengetahui perubahan terbaru dan memantau aktivitas pada folder yang dibagikan.
Dengan memahami dan memanfaatkan fitur berbagi folder, Anda dapat berkolaborasi secara efektif dengan orang lain, berbagi file dengan mudah dan aman, serta mengelola akses ke folder dan isinya secara efisien.
Kolaborasi folder
Kolaborasi folder merupakan aspek penting dalam cara menambah folder di Google Drive yang memungkinkan beberapa pengguna untuk bekerja sama pada file dalam folder yang dibagikan. Kolaborasi folder sangat berguna dalam lingkungan kerja tim, proyek kelompok, atau situasi apa pun yang memerlukan kolaborasi pada file.
-
Pengguna bersama
Saat membuat folder di Google Drive, Anda dapat menambahkan pengguna lain sebagai anggota atau editor, sehingga mereka dapat mengakses dan mengedit file dalam folder tersebut.
-
Pengeditan bersamaan
Google Drive memungkinkan beberapa pengguna untuk membuka dan mengedit file yang sama secara bersamaan. Perubahan yang dilakukan oleh satu pengguna akan langsung terlihat oleh pengguna lain.
-
Komentar dan diskusi
Fitur komentar dan diskusi di Google Drive memungkinkan pengguna untuk meninggalkan komentar pada file dan memulai diskusi tentang perubahan atau saran.
-
Riwayat revisi
Google Drive menyimpan riwayat revisi untuk setiap file, sehingga Anda dapat melihat perubahan yang dilakukan oleh pengguna lain dan kembali ke versi file sebelumnya jika diperlukan.
Kolaborasi folder sangat penting dalam cara menambah folder di Google Drive karena memungkinkan tim untuk bekerja sama secara efisien pada proyek yang sama. Dengan memanfaatkan fitur kolaborasi folder, Anda dapat meningkatkan produktivitas, mengurangi duplikasi pekerjaan, dan memastikan bahwa semua anggota tim memiliki akses ke informasi terbaru.
Sinkronisasi folder
Sinkronisasi folder merupakan fitur penting dalam memahami cara menambah folder di Google Drive karena memungkinkan Anda untuk menjaga agar file dan folder Anda tetap terbarui di semua perangkat. Ketika Anda mengaktifkan sinkronisasi folder, setiap perubahan yang Anda lakukan pada file atau folder di satu perangkat akan secara otomatis disinkronkan ke semua perangkat lain yang terhubung ke akun Google Drive Anda.
-
Perangkat yang Terhubung
Sinkronisasi folder bekerja dengan menghubungkan semua perangkat Anda ke akun Google Drive yang sama. Dengan cara ini, setiap perubahan yang Anda lakukan pada file atau folder di satu perangkat akan langsung tercermin di perangkat lain yang terhubung.
-
Pembaruan Otomatis
Saat sinkronisasi folder diaktifkan, Google Drive akan secara otomatis memperbarui file dan folder Anda di semua perangkat yang terhubung. Ini berarti Anda tidak perlu khawatir kehilangan perubahan atau mengunggah file secara manual ke setiap perangkat.
-
Kolaborasi yang Lebih Baik
Sinkronisasi folder sangat penting untuk kolaborasi karena memungkinkan beberapa pengguna untuk bekerja pada file yang sama secara bersamaan. Perubahan yang dilakukan oleh satu pengguna akan langsung terlihat oleh pengguna lain, meningkatkan efisiensi dan produktivitas.
-
Penghematan Ruang
Sinkronisasi folder dapat membantu menghemat ruang penyimpanan di perangkat Anda. Dengan menyimpan file di Google Drive dan mengaktifkan sinkronisasi folder, Anda tidak perlu menyimpan salinan file di setiap perangkat, sehingga mengosongkan ruang penyimpanan lokal.
Secara keseluruhan, sinkronisasi folder sangat penting dalam cara menambah folder di Google Drive karena memungkinkan Anda untuk menjaga agar file dan folder Anda tetap terbarui, terorganisir, dan dapat diakses dari semua perangkat Anda. Dengan memanfaatkan fitur ini, Anda dapat mengoptimalkan alur kerja Anda, meningkatkan kolaborasi, dan menghemat ruang penyimpanan.
Cadangan folder
Cadangan folder merupakan aspek penting yang saling berhubungan dengan cara menambah folder di Google Drive. Cadangan folder merujuk pada proses membuat salinan cadangan dari file dan folder Anda di Google Drive untuk melindungi data dari kehilangan atau kerusakan yang tidak disengaja.
Cadangan folder sangat penting karena menyediakan jaring pengaman jika terjadi kesalahan manusia atau kegagalan teknis. Misalnya, jika Anda secara tidak sengaja menghapus folder penting atau file rusak karena serangan virus, Anda dapat memulihkannya dari cadangan. Selain itu, cadangan folder juga berguna jika Anda perlu mengakses file Anda dari perangkat lain atau jika akun Google Drive Anda diretas.
Membuat cadangan folder di Google Drive sangat mudah. Anda dapat memilih folder tertentu untuk dicadangkan atau membuat cadangan seluruh akun Google Drive Anda. Google Drive menawarkan ruang penyimpanan gratis hingga 15 GB, dan Anda dapat meningkatkan kapasitas penyimpanan jika diperlukan. Dengan mengaktifkan fitur cadangan folder, Anda dapat memastikan bahwa file dan folder Anda aman dan terlindungi dari kehilangan data.
Secara keseluruhan, cadangan folder merupakan komponen penting dari cara menambah folder di Google Drive karena menyediakan perlindungan terhadap kehilangan data. Dengan membuat cadangan folder secara rutin, Anda dapat memiliki ketenangan pikiran bahwa file dan folder penting Anda aman dan dapat dipulihkan jika terjadi keadaan darurat.
Pemulihan folder
Pemulihan folder merupakan aspek penting yang terkait dengan cara menambah folder di Google Drive. Pemulihan folder merujuk pada proses mendapatkan kembali file dan folder yang telah dihapus atau hilang dari akun Google Drive. Kemampuan untuk memulihkan folder sangat penting karena memberikan solusi jika terjadi kesalahan penghapusan atau kehilangan data yang tidak disengaja.
Pemulihan folder merupakan komponen penting dari cara menambah folder di Google Drive karena menyediakan jaring pengaman terhadap kehilangan data. Ketika Anda menambah folder baru di Google Drive, file dan folder penting Anda terlindungi dari penghapusan permanen. Jika Anda secara tidak sengaja menghapus folder atau file penting, Anda dapat dengan mudah memulihkannya dari tempat sampah Google Drive. Fitur ini memberikan ketenangan pikiran, mengetahui bahwa data Anda tidak akan hilang secara permanen jika terjadi kesalahan.
Contoh nyata pemulihan folder dalam konteks cara menambah folder di Google Drive adalah ketika pengguna secara tidak sengaja menghapus folder yang berisi dokumen penting untuk sebuah proyek. Dengan menggunakan fitur pemulihan folder, pengguna dapat dengan cepat dan mudah memulihkan folder yang terhapus dan melanjutkan pekerjaan mereka tanpa kehilangan data. Hal ini menyoroti pentingnya pemulihan folder sebagai aspek penting dari manajemen data di Google Drive.
Secara keseluruhan, memahami hubungan antara pemulihan folder dan cara menambah folder di Google Drive sangat penting untuk mengelola file dan folder secara efektif. Pemulihan folder menyediakan solusi terhadap kehilangan data yang tidak disengaja, memungkinkan pengguna untuk memulihkan file dan folder yang terhapus, sehingga memastikan integritas dan keamanan data mereka.
Tanya Jawab Umum tentang Cara Menambah Folder di Google Drive
Bagian tanya jawab ini akan mengulas pertanyaan umum yang mungkin Anda miliki tentang cara menambah folder di Google Drive. Kami akan membahas berbagai aspek, termasuk pembuatan, organisasi, dan manajemen folder.
Pertanyaan 1: Bagaimana cara membuat folder baru di Google Drive?
Untuk membuat folder baru, klik kanan pada ruang kosong di jendela Google Drive dan pilih “New” > “Folder”. Berikan nama pada folder dan klik “Create”.
Pertanyaan 2: Bisakah saya membuat subfolder di dalam folder lain?
Ya, Anda dapat membuat struktur hierarki folder dengan membuat subfolder di dalam folder lain. Cukup klik kanan pada folder induk dan pilih “New” > “Folder”.
Pertanyaan 3: Bagaimana cara memindahkan file ke folder tertentu?
Untuk memindahkan file ke folder, seret dan lepas file ke dalam folder tersebut. Anda juga dapat mengklik kanan pada file dan memilih “Move to” > pilih folder tujuan.
Pertanyaan 4: Bagaimana cara berbagi folder dengan orang lain?
Klik kanan pada folder yang ingin dibagikan dan pilih “Share”. Masukkan alamat email atau grup yang ingin Anda bagikan folder tersebut. Sesuaikan pengaturan berbagi sesuai kebutuhan Anda.
Pertanyaan 5: Bagaimana cara mengubah nama folder?
Klik dua kali pada nama folder atau klik kanan dan pilih “Rename”. Ketik nama baru untuk folder dan tekan Enter.
Pertanyaan 6: Bagaimana cara menghapus folder dari Google Drive?
Klik kanan pada folder yang ingin dihapus dan pilih “Remove”. Folder akan dipindahkan ke tempat sampah. Untuk menghapus permanen, kosongkan tempat sampah.
Kesimpulannya, memahami cara menambah folder di Google Drive sangat penting untuk mengatur dan mengelola file Anda secara efektif. Dengan memanfaatkan fitur dan teknik yang dibahas dalam FAQ ini, Anda dapat mengoptimalkan penggunaan Google Drive dan meningkatkan produktivitas Anda.
Selanjutnya, kita akan membahas praktik terbaik dan tips tambahan untuk memaksimalkan penggunaan folder di Google Drive.
Tips Mengelola Folder di Google Drive
Bagian ini akan memberikan tips praktis untuk mengelola folder di Google Drive Anda secara efektif, sehingga mengoptimalkan organisasi dan produktivitas Anda.
Tip 1: Gunakan Struktur Folder yang Hierarkis
Buat struktur folder yang jelas dan hierarkis untuk mengatur file Anda secara logis, memungkinkan Anda menemukan file yang dibutuhkan dengan cepat.
Tip 2: Beri Nama Folder Secara Spesifik
Berikan nama folder yang spesifik dan deskriptif untuk memudahkan identifikasi dan pengambilan file. Hindari nama yang terlalu umum atau tidak jelas.
Tip 3: Manfaatkan Subfolder
Gunakan subfolder untuk mengkategorikan file lebih lanjut, memecah folder besar menjadi bagian yang lebih kecil dan lebih mudah dikelola.
Tip 4: Bersihkan Folder Secara Teratur
Tinjau dan bersihkan folder secara teratur, hapus file yang tidak perlu atau duplikat untuk menjaga ruang penyimpanan yang optimal.
Tip 5: Gunakan Pencarian Lanjutan
Manfaatkan fitur pencarian lanjutan Google Drive untuk menemukan file dalam folder tertentu, berdasarkan jenis file, atau kriteria lainnya.
Tip 6: Bagikan Folder dengan Hati-hati
Pertimbangkan dengan cermat siapa yang Anda beri akses ke folder, dan sesuaikan pengaturan berbagi untuk memastikan privasi dan keamanan.
Tip 7: Manfaatkan Folder Berbintang
Sematkan folder penting ke bagian atas daftar folder Anda dengan menandainya sebagai “Bintang”, untuk akses cepat dan mudah.
Tip 8: Cadangkan Folder Penting
Cadangkan folder penting ke lokasi eksternal atau layanan penyimpanan cloud lain untuk perlindungan tambahan terhadap kehilangan data yang tidak disengaja.
Dengan menerapkan tips ini, Anda dapat memaksimalkan potensi Google Drive dalam mengelola folder dan menjaga file Anda tetap teratur, aman, dan mudah diakses.
Tips ini akan membantu Anda menguasai cara menambah folder di Google Drive dan meningkatkan manajemen file Anda secara keseluruhan, sehingga meningkatkan produktivitas dan efisiensi Anda.
Kesimpulan
Pembahasan mengenai cara menambah folder di Google Drive telah memberikan wawasan berharga tentang pengelolaan file dan folder yang efektif. Artikel ini menyoroti pentingnya struktur folder yang jelas, penamaan yang deskriptif, dan pemanfaatan subfolder untuk mengatur file secara efisien. Selain itu, pemahaman tentang berbagi folder, pemulihan folder, dan sinkronisasi folder sangat penting untuk kolaborasi yang efektif, perlindungan data, dan aksesibilitas file.
Beberapa poin utama yang saling terkait meliputi:
- Struktur folder yang hierarkis memudahkan navigasi dan pencarian file.
- Fitur berbagi folder memungkinkan kolaborasi dan akses file yang aman.
- Pemulihan folder dan sinkronisasi folder memberikan ketenangan pikiran dan aksesibilitas file yang optimal.
Menguasai cara menambah folder di Google Drive adalah kunci untuk memaksimalkan potensi platform ini dalam mengelola file dan meningkatkan produktivitas. Dengan menerapkan teknik dan tips yang dibahas, pengguna dapat mengoptimalkan organisasi file mereka, meningkatkan efisiensi kerja, dan memastikan keamanan serta aksesibilitas data mereka.

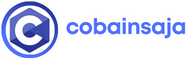 Cobain Saja Berita dan Informasi Terbaru
Cobain Saja Berita dan Informasi Terbaru
![Cara Lanjutkan Download Terputus di IDM [Anti Gagal]](https://www.cobainsaja.com/wp-content/uploads/2024/03/Cara-Lanjutkan-Download-Terputus-di-IDM-Anti-Gagal1-310x165.png)