Teknik dasar yang digunakan dalam permainan sepak bola adalah seperangkat keterampilan dan gerakan fundamental yang harus dikuasai pemain untuk bermain secara efektif. Teknik-teknik ini meliputi passing, menggiring bola, mengontrol bola, menembak, dan bertahan. Menguasai teknik dasar sangat penting untuk kesuksesan dalam sepak bola. Pemain yang memiliki teknik dasar yang kuat akan lebih mampu mengontrol bola, menciptakan peluang mencetak gol, dan …
Read More »Rahasia Musik Improvisasi Gitar: Temukan Ekspresinya yang Tak Terbatas
Jenis musik yang didominasi permainan gitar penuh improvisasi mengacu pada genre musik di mana gitar memainkan peran penting, ditandai dengan improvisasi yang ekstensif dan eksplorasi harmoni yang spontan. Jenis musik ini sering menekankan pada interaksi antara musisi, mengeksplorasi batas-batas harmoni dan melodi. Improvisasi ini memungkinkan musisi untuk mengekspresikan kreativitas mereka secara langsung, menghasilkan pertunjukan yang unik dan tidak dapat diprediksi.
Read More »Wajib Tahu! Organisasi Islam Penting di Indonesia Sebelum Merdeka
Organisasi Islam Yang Lahir Sebelum Masa Kemerdekaan Indonesia adalah perkumpulan-perkumpulan yang didirikan oleh umat Islam di Indonesia sebelum Indonesia merdeka pada tahun 1945. Organisasi-organisasi ini memiliki peran penting dalam perkembangan Islam dan perjuangan kemerdekaan Indonesia. Organisasi-organisasi ini memberikan wadah bagi umat Islam untuk berkumpul, berdiskusi, dan memperjuangkan hak-hak mereka. Selain itu, organisasi-organisasi ini juga berperan dalam menyebarkan ajaran Islam dan …
Read More »Keunggulan Brosur: Rahasia Promosi Kegiatan yang Menjanjikan
Mengiklankan suatu kegiatan melalui brosur merupakan salah satu strategi pemasaran yang masih banyak digunakan hingga saat ini. Brosur sendiri merupakan sebuah media cetak yang berisi informasi tentang suatu kegiatan, produk, atau layanan yang dilipat menjadi beberapa bagian. Meski terkesan konvensional, brosur masih memiliki keunggulan tersendiri dibandingkan dengan media promosi lainnya. Salah satu keunggulan brosur adalah sifatnya yang tangible. Brosur dapat …
Read More »Rahasia Jaringan Komputer Terungkap: Panduan Lengkap untuk Pemula
Jaringan komputer adalah sekumpulan komputer yang saling terhubung satu sama lain untuk dapat saling berbagi sumber daya, seperti file, printer, dan koneksi internet. Jaringan komputer dapat berupa jaringan kabel atau nirkabel. Jaringan komputer sangat penting dalam dunia bisnis dan pendidikan, karena memungkinkan orang untuk berbagi informasi dan sumber daya dengan mudah dan efisien. Jaringan komputer juga memungkinkan orang untuk bekerja …
Read More »Raih Kebugaran Kardiovaskular Prima: Kunci Hidup Sehat dan Berkualitas
Kebugaran kardiovaskular adalah kapasitas sistem kardiovaskular untuk mengirimkan oksigen dan nutrisi ke jaringan tubuh selama aktivitas fisik yang berkelanjutan. Ini melibatkan jantung, paru-paru, dan pembuluh darah, yang bekerja sama untuk memompa darah, mengangkut oksigen, dan membuang produk limbah. Kebugaran kardiovaskular sangat penting untuk kesehatan secara keseluruhan. Ini membantu mengurangi risiko penyakit kronis seperti penyakit jantung, stroke, dan diabetes tipe 2. …
Read More »Rahasia Kalimat Penutup Surat Lamaran Terbukti Memikat HRD
Kalimat penutup surat lamaran pekerjaan yang benar adalah kalimat yang menyatakan minat dan harapan pelamar untuk mendapatkan pekerjaan yang dilamar. Kalimat penutup juga harus sopan dan profesional. Contoh kalimat penutup surat lamaran pekerjaan yang benar adalah: Dengan pengalaman dan keterampilan yang saya miliki, saya yakin dapat memberikan kontribusi yang signifikan bagi perusahaan Bapak/Ibu. Saya sangat menantikan kesempatan untuk dapat bergabung …
Read More »Rahasia Cara Memainkan Recorder Terungkap! Temukan Panduan Lengkap untuk Pemula
Cara Memainkan Recorder adalah teknik meniup alat musik tiup kayu yang menghasilkan suara indah. Recorder dimainkan dengan meniupkan udara ke lubang tiup (fipple) dan menutup lubang jari untuk menghasilkan nada yang berbeda. Mempelajari cara memainkan recorder memiliki banyak manfaat, antara lain: Meningkatkan koordinasi jari, melatih pernapasan, dan mengembangkan apresiasi terhadap musik. Recorder juga merupakan alat musik yang bagus untuk pemula …
Read More »Peluang Emas: Rahasia Ciri-Ciri Usaha Sukses Terungkap!
Ciri-ciri peluang usaha yang baik adalah sebuah pertimbangan penting dalam memulai sebuah usaha. Peluang usaha yang baik dapat memberikan potensi keuntungan yang besar dan keberlanjutan usaha jangka panjang. Berikut adalah beberapa ciri-ciri peluang usaha yang baik: 1. Adanya kebutuhan pasar. Peluang usaha yang baik harus didasari oleh adanya kebutuhan pasar yang belum terpenuhi. Dengan mengidentifikasi kebutuhan pasar, Anda dapat menciptakan …
Read More »Persamaan Unsur Buku Fiksi dan Nonfiksi: Penemuan dan Wawasan Penting
Persamaan unsur antara buku fiksi dan nonfiksi adalah keduanya sama-sama merupakan karya tulis yang menyajikan suatu cerita atau informasi. Meskipun memiliki tujuan yang berbeda, yaitu fiksi yang menghibur dan nonfiksi yang memberikan informasi, namun keduanya memiliki unsur-unsur yang sama, seperti alur, tokoh, latar, dan tema. Unsur-unsur ini membentuk struktur dasar sebuah cerita atau tulisan.
Read More »Kupas Tuntas Video Dokumenter: Pencerahan dan Wawasan Baru
Video dokumenter adalah jenis film non-fiksi yang bertujuan untuk menginformasikan, mengedukasi, atau menginspirasi penontonnya. Video dokumenter sering kali membahas topik-topik penting atau kontroversial, dan dibuat dengan tujuan untuk memberikan pemahaman yang lebih mendalam tentang suatu masalah. Video dokumenter dapat dibuat dalam berbagai gaya, mulai dari gaya ekspositori hingga gaya observasional. Beberapa video dokumenter menggunakan narasi dan wawancara untuk menyampaikan informasi, …
Read More »Kupas Tuntas Perbedaan Perusahaan Dagang dan Jasa: Rahasia Bisnis Terungkap
Perusahaan dagang dan perusahaan jasa adalah dua jenis usaha yang memiliki perbedaan mendasar dalam hal kegiatan operasionalnya. Perusahaan dagang berfokus pada pembelian dan penjualan barang atau produk, sedangkan perusahaan jasa berfokus pada penyediaan layanan atau jasa kepada pelanggan. Perbedaan utama antara perusahaan dagang dan perusahaan jasa terletak pada objek transaksinya. Perusahaan dagang membeli barang atau produk dari pemasok dan menjualnya …
Read More »Pahami Simulasi Visual: Panduan untuk Penemuan Baru dalam Pendidikan
Simulasi visual adalah representasi atau tiruan dari suatu sistem atau proses menggunakan elemen visual, seperti gambar, animasi, atau video. Simulasi visual memungkinkan pengguna untuk berinteraksi dengan sistem atau proses virtual dan mengamati hasilnya, tanpa harus berinteraksi dengan sistem atau proses sebenarnya. Simulasi visual memiliki beberapa manfaat, di antaranya adalah:
Read More »Bongkar Rahasia Komponen Laporan Laba Rugi, Kunci Analisis Keuangan Jitu!
Laporan laba rugi adalah laporan keuangan yang menyajikan informasi keuangan suatu perusahaan selama periode waktu tertentu, biasanya satu tahun. Laporan ini menunjukkan kinerja finansial perusahaan, termasuk pendapatan, beban, dan laba atau rugi. Komponen laporan laba rugi terdiri dari beberapa bagian, yaitu:
Read More »Transaksi Perusahaan Dagang: Panduan Lengkap untuk Transaksi Penting dan Tips Pengelolaan
Transaksi perusahaan dagang merupakan kegiatan yang dilakukan oleh perusahaan yang bergerak di bidang perdagangan, baik jual beli barang maupun jasa. Transaksi ini melibatkan pertukaran barang atau jasa dengan uang atau aset lainnya. Beberapa contoh transaksi perusahaan dagang antara lain pembelian barang dagangan, penjualan barang dagangan, pembelian perlengkapan, pembayaran gaji karyawan, dan penerimaan pendapatan jasa. Transaksi perusahaan dagang sangat penting karena …
Read More »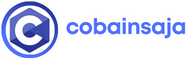 Cobain Saja Berita dan Informasi Terbaru
Cobain Saja Berita dan Informasi Terbaru














